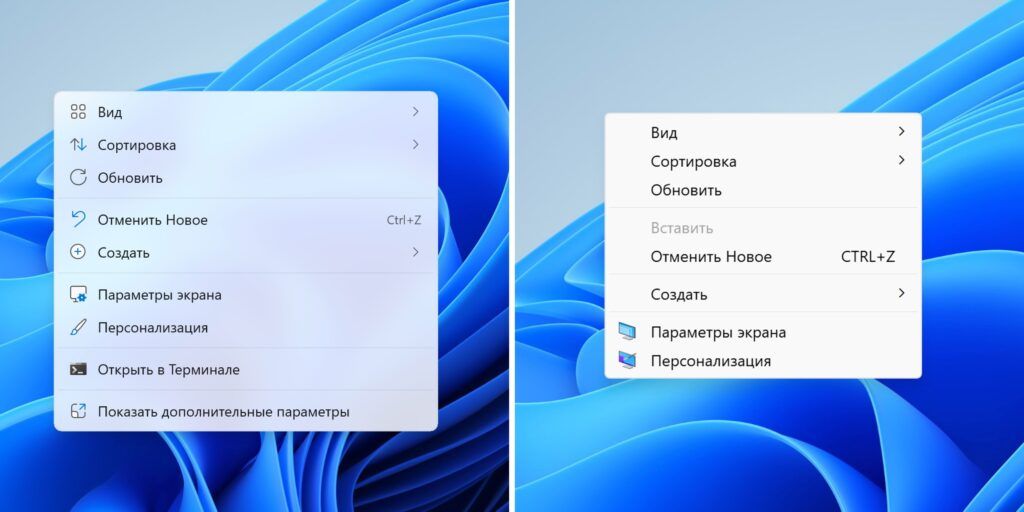
El menú contextual de Windows 11 se ha vuelto más minimalista, con algunas acciones disponibles a través de iconos y un clic extra para mostrar opciones adicionales. Si, como a muchos otros usuarios, esto te resulta molesto, es fácil volver al menú contextual clásico.
Para ello, haga clic con el botón derecho del ratón en el menú Inicio, seleccione "Terminal" y, a continuación, copie y pegue allí el siguiente comando:
reg.exe add "HKCU\Software\Classes\CLSID{86ca1aa0-34aa-4e8b-a509-50c905bae2a2}\InprocServer32" /f /ve
Reinicie el ordenador para que los cambios surtan efecto.
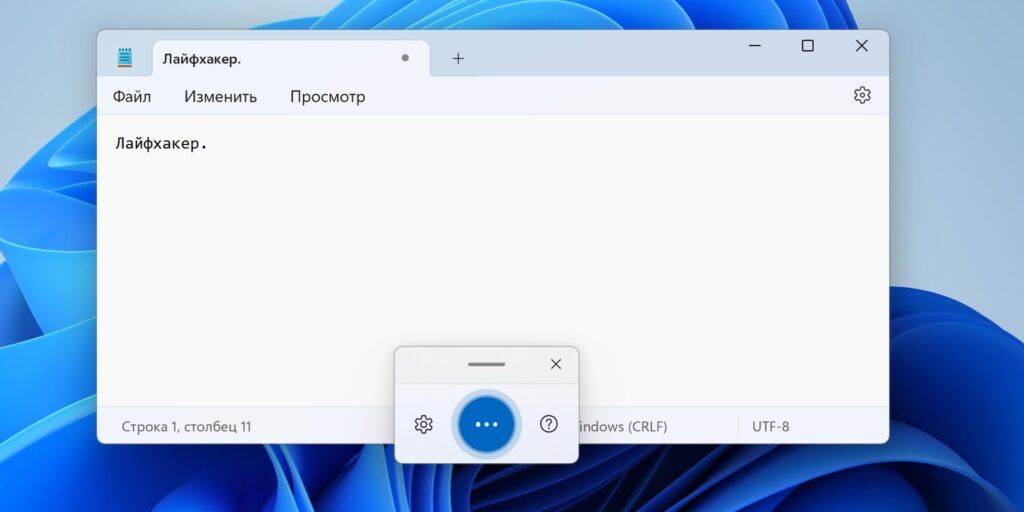
No tienes que escribir el texto manualmente en el teclado. En su lugar, es más cómodo utilizar el dictado, que reconoce perfectamente el ruso y otros idiomas e incluso sabe cómo puntuar. Sólo tienes que poner el cursor en el campo de entrada, pulsar Win + H y hablar.
Haciendo clic en el engranaje, puedes activar la opción "Lanzador de entrada de voz" en los ajustes, y entonces el panel de dictado se activará automáticamente cuando coloques el cursor en cualquier campo de entrada. Pero para empezar a dictar, tendrás que pulsar Win + H o hacer clic en el icono del micrófono.
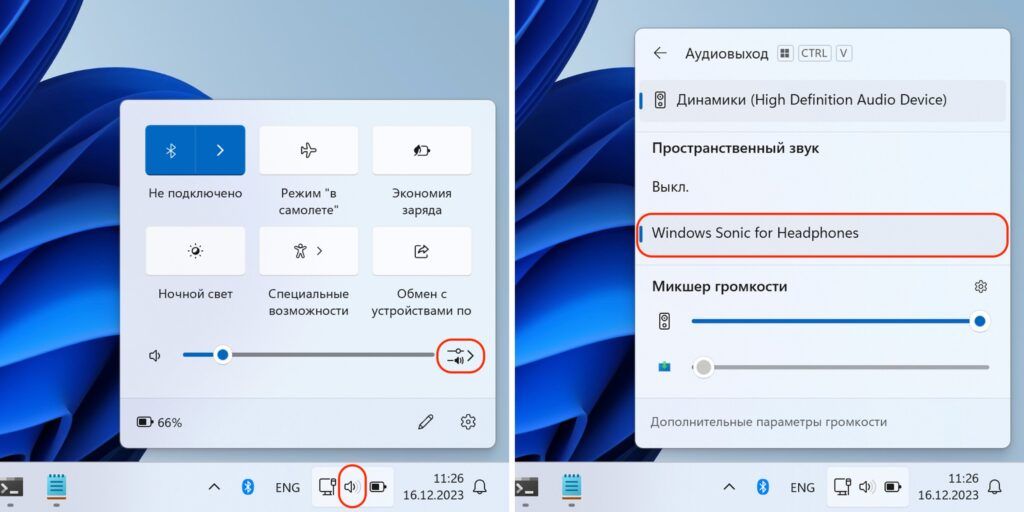
El actual sistema operativo de Microsoft tiene una función llamada Windows Sonic, que es un sistema de sonido espacial incorporado para mejorar la experiencia de vídeos y juegos. Funciona mejor cuando se utilizan auriculares multicanal y contenidos relevantes. Sin embargo, incluso con unos auriculares normales y juegos o vídeos sin soporte de sonido 3D, la diferencia es notable.
Puedes activar la opción directamente desde la barra de tareas. Haz clic en el icono del altavoz, abre la configuración avanzada y selecciona Windows Sonic para auriculares.
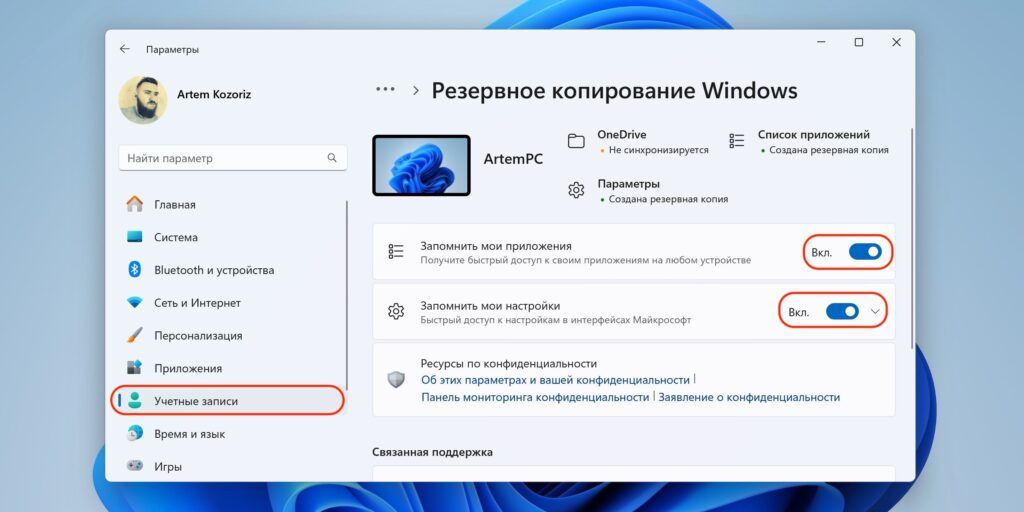
Cuando compres un nuevo PC o utilices varios ordenadores, no tendrás que volver a configurar cada uno de ellos. Gracias a la función de copia de seguridad, se pueden sincronizar automáticamente todas las carpetas y archivos de usuario, la configuración de las aplicaciones, la configuración del sistema y los datos de las cuentas, incluidas las contraseñas.
Pulse Win + I para abrir "Preferencias", vaya a "Cuentas" → "Archivo de Windows" y active los interruptores basculantes necesarios.
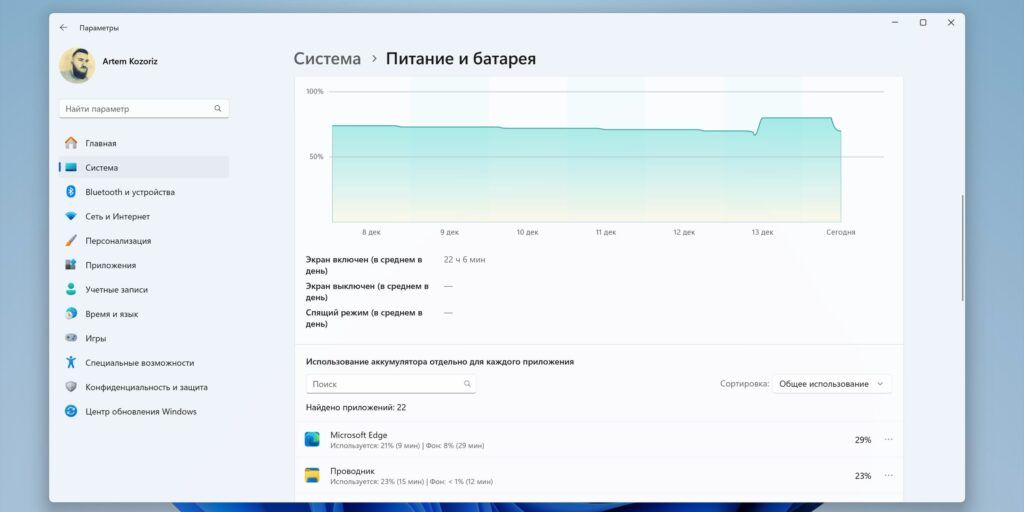
La función de estadísticas detalladas sobre la duración de la batería es útil no sólo para analizar la eficiencia energética de las aplicaciones, sino también como análogo del "tiempo de pantalla". Es decir, puedes saber cuánto se ha utilizado un programa concreto en el último día o semana.
Abre Ajustes pulsando Win + I y ve a Sistema → Energía y batería. Puede ordenar la información por distintos criterios o encontrar una aplicación concreta mediante una búsqueda.
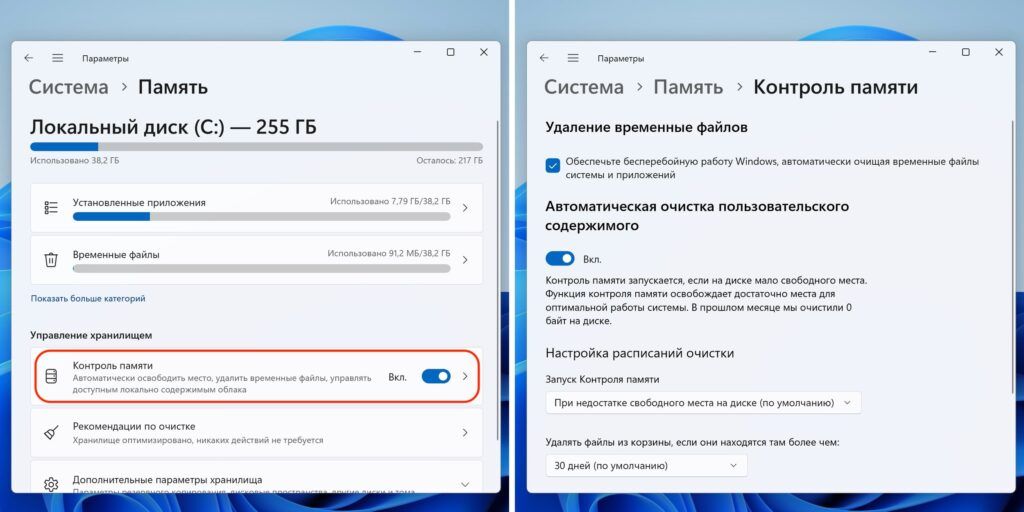
Esta función evitará que el almacenamiento integrado se llene de archivos innecesarios y temporales, lo que ahorrará espacio en disco y mejorará potencialmente el rendimiento del ordenador.
Para activarlo, pulse Win + I y, a continuación, abra "Sistema" → "Memoria" → "Control de memoria". Encienda el interruptor basculante "Limpieza automática del contenido de usuario", establezca los parámetros de programación necesarios. El valor predeterminado es eliminar los archivos temporales del sistema y ejecutar cuando no hay suficiente espacio para limpiar la "Papelera de reciclaje" una vez al mes. También puede activar la eliminación de archivos en las descargas si no se utilizan durante un período determinado.
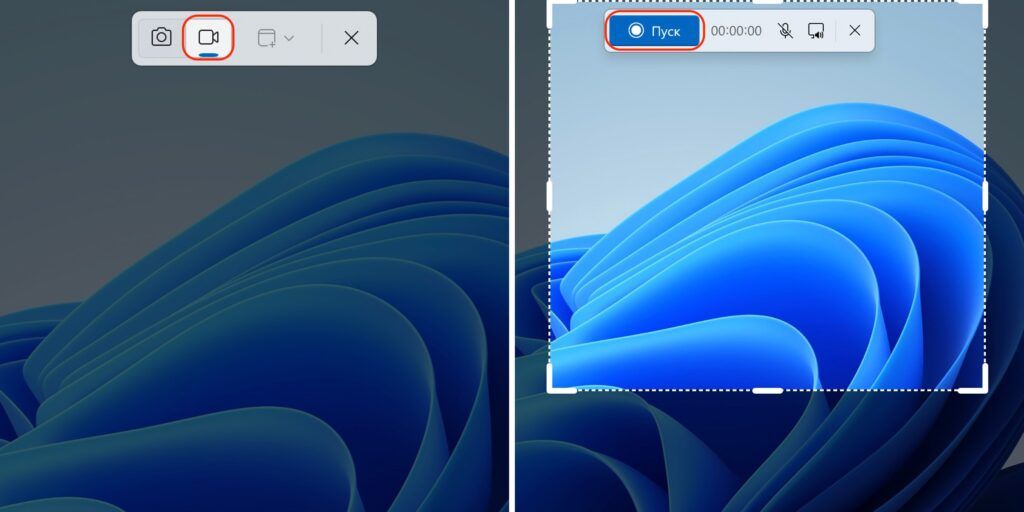
Con la herramienta de captura de pantalla incorporada Scissors, no sólo puedes hacer capturas de pantalla, sino también grabar vídeo de todo el escritorio, de una zona concreta de la pantalla o de una ventana.
Para ello, utiliza la búsqueda o la combinación Win + Shift + S para llamar a "Tijeras", cambia al modo de vídeo y, a continuación, selecciona la zona deseada y pulsa el botón de grabación.
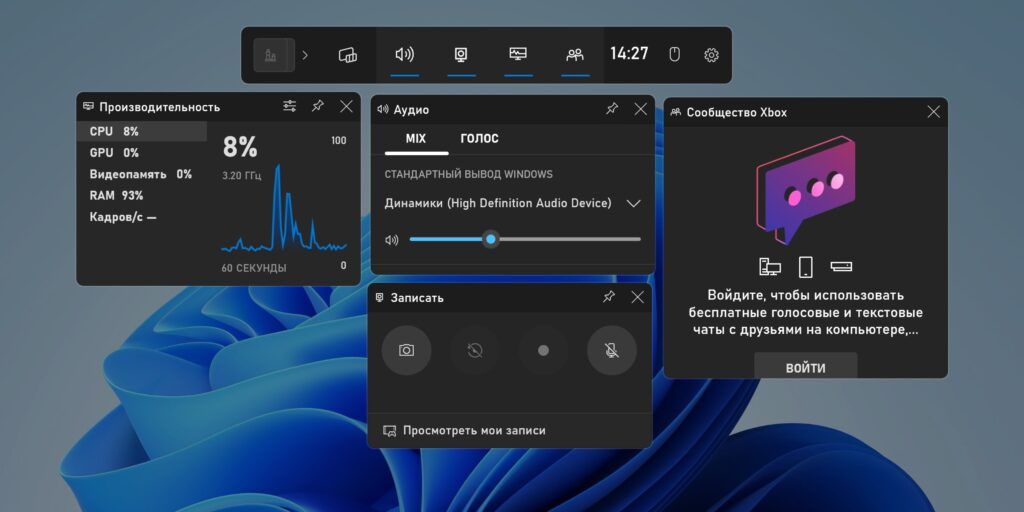
Esta función puede ser útil incluso si no tienes una Xbox y no juegas. El panel se invoca con Win + G y contiene un montón de herramientas útiles. Por ejemplo, widgets de rendimiento, captura de pantalla, ajustes de audio, chat con amigos. Todo esto se puede colocar en los lugares adecuados de la pantalla personalizando la transparencia y los elementos del panel.
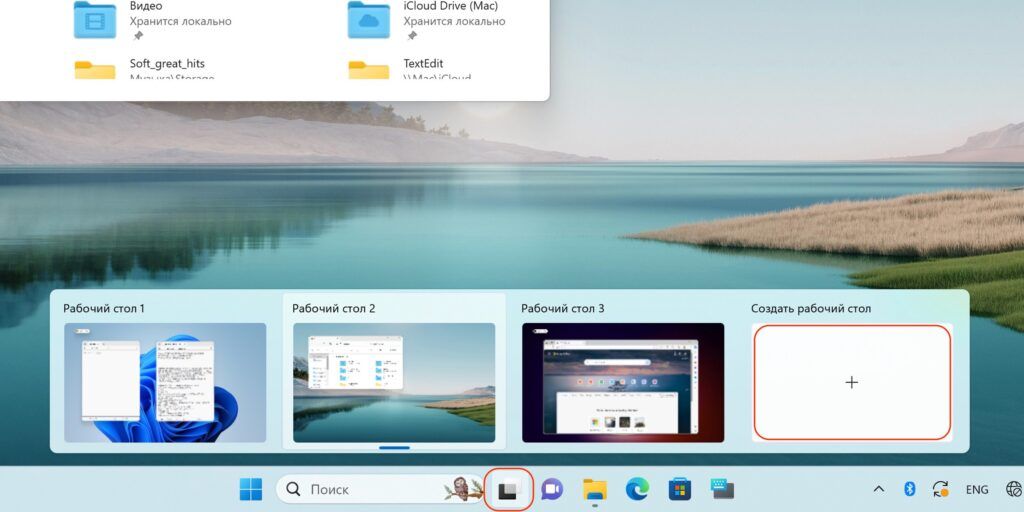
Puedes utilizarlos para separar tu espacio de trabajo y tu espacio personal, o crear áreas independientes para distintas tareas. Puedes añadir varios escritorios, colocando en ellos ventanas y aplicaciones específicas, y luego cambiar fácilmente de uno a otro.
Para ello, sitúe el cursor sobre el botón "Vista de tareas" del panel y seleccione "Crear escritorio". Puede alternar entre los espacios desde aquí o con las combinaciones Win + Ctrl + →, Win + Ctrl + ← Para una mejor distinción visual, es conveniente establecer un fondo de pantalla distinto para cada escritorio.
Para ello, sitúe el cursor sobre el botón "Vista de tareas" del panel y seleccione "Crear escritorio". Puede alternar entre los espacios desde aquí o con las combinaciones Win + Ctrl + →, Win + Ctrl + ← Para una mejor distinción visual, es conveniente establecer un fondo de pantalla distinto para cada escritorio.
Para ello, sitúe el cursor sobre el botón "Vista de tareas" del panel y seleccione "Crear escritorio". Puede alternar entre los espacios desde aquí o con las combinaciones Win + Ctrl + →, Win + Ctrl + ← Para una mejor distinción visual, es conveniente establecer un fondo de pantalla distinto para cada escritorio.
Para ello, sitúe el cursor sobre el botón "Vista de tareas" del panel y seleccione "Crear escritorio". Puede alternar entre los espacios desde aquí o con las combinaciones Win + Ctrl + →, Win + Ctrl + ← Para una mejor distinción visual, es conveniente establecer un fondo de pantalla distinto para cada escritorio.
Para ello, sitúe el cursor sobre el botón "Vista de tareas" del panel y seleccione "Crear escritorio". Puede alternar entre los espacios desde aquí o con las combinaciones Win + Ctrl + →, Win + Ctrl + ← Para una mejor distinción visual, es conveniente establecer un fondo de pantalla distinto para cada escritorio.
Cuando necesitas concentrarte y ser productivo, la función Enfoque viene al rescate. Además de activar un temporizador que puede utilizarse para trabajar con la técnica Pomodoro, la opción activa el modo No molestar, oculta el número de notificaciones no leídas y desactiva los iconos parpadeantes de la barra de tareas.
Puedes activar el enfoque a través de los ajustes, desde la aplicación Reloj estándar, pero la forma más sencilla es desde el panel de notificaciones pulsando sobre la fecha. De este modo se inicia Reloj, donde puedes establecer objetivos, sincronizar tareas y reproducir música para aumentar la productividad si lo deseas.
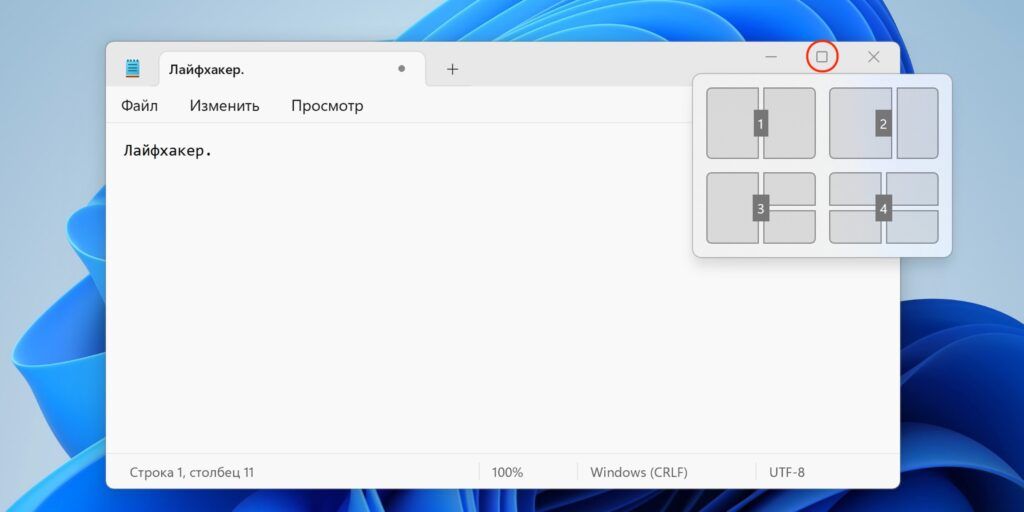
Snap te ayuda a distribuir rápidamente el espacio de pantalla entre las ventanas abiertas sin la molestia de arrastrarlas y redimensionarlas. En un par de clics, puedes colocar dos, tres o cuatro aplicaciones según la distribución seleccionada.
Para ello, mantenga el cursor sobre el botón de expansión de la ventana y seleccione la plantilla deseada. O utilice la combinación de teclas Win + Z y, a continuación, haga clic en el número de la plantilla y el lugar de la ventana en él.
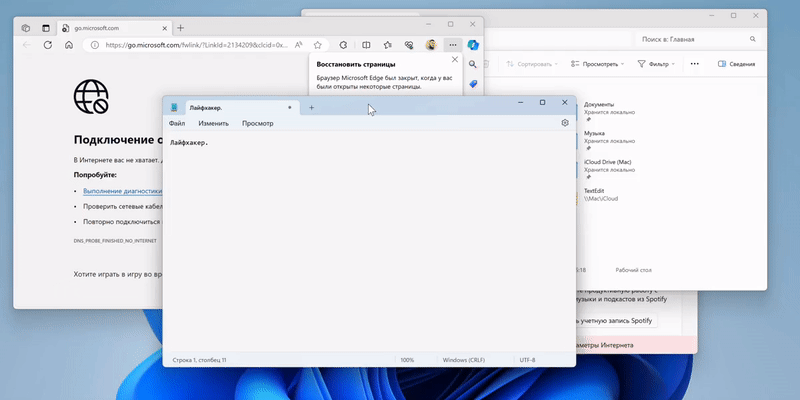
Esta función resulta muy útil cuando quieres mantener sólo la ventana activa entre muchas ventanas abiertas y minimizar todas las demás. Para ello, coge la barra de título de la ventana y agítala ligeramente. Pero primero tienes que abrir Ajustes → Sistema → Multitarea y activar el interruptor "Agitar la barra de título de la ventana".
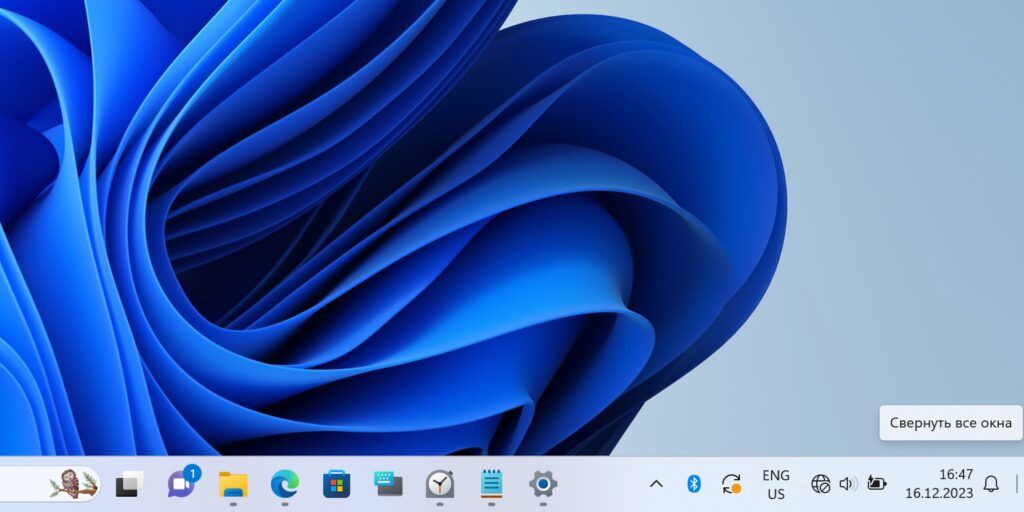
Microsoft ha eliminado el botón que permite minimizar todas las ventanas de la barra de tareas, pero sigue estando disponible. Todo lo que tienes que hacer es mover el ratón a la esquina inferior derecha y hacer clic. Puedes hacerlo sin mirar siquiera. Si vuelves a hacer clic, se restaurarán las ventanas minimizadas. Por cierto, Win + < funciona igual, si prefieres los atajos.
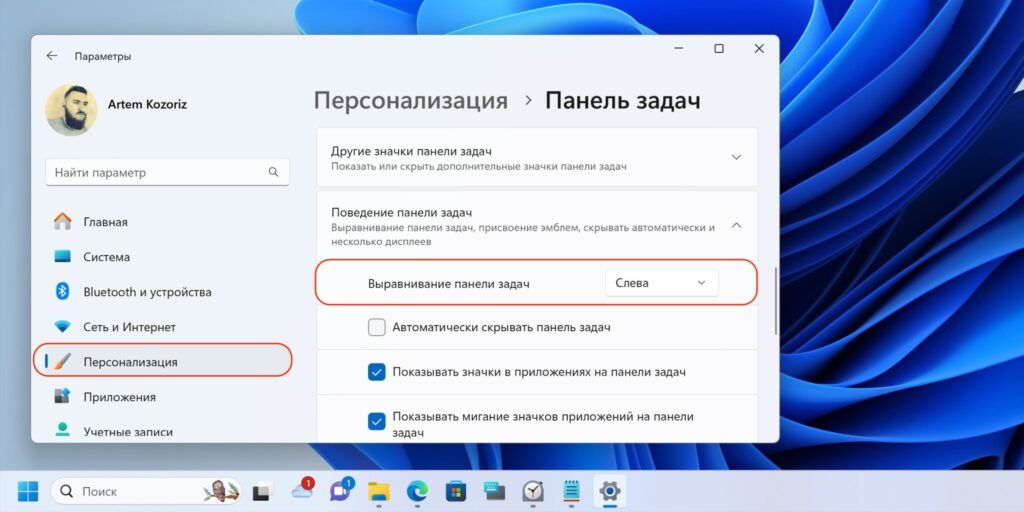
El botón de Inicio en el centro de la barra de tareas solía molestar a muchos usuarios acostumbrados a verlo en el lado izquierdo. Los asistentes incluso lanzaron utilidades especiales para moverlo. Afortunadamente, ahora se puede hacer fácilmente con herramientas estándar.
Para ello, haz clic con el botón derecho del ratón en la barra de tareas, selecciona "Opciones de la barra de tareas" y, en "Comportamiento de la barra de tareas", ajusta la opción de alineación a la izquierda.
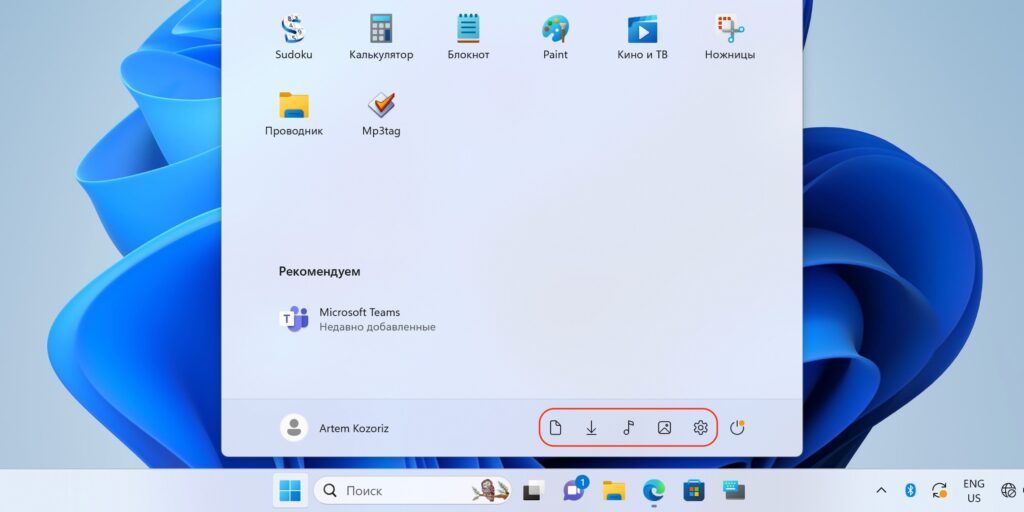
El menú de inicio contiene muchas cosas útiles, pero puedes hacerlo más cómodo anclando las carpetas "Descargas", "Documentos", "Música" y otras de tu elección. Aparecerán junto al botón de encendido. Para activar la función, ve a Configuración con Win + I y, a continuación, en la sección Personalización → Inicio → Carpetas, selecciona las carpetas que desees.
No es necesario utilizar el ratón para lanzar aplicaciones ancladas a la barra de tareas y cambiar entre ellas o entre ventanas abiertas. Para acelerar el flujo de trabajo, puedes hacerlo directamente desde el teclado, utilizando Win + 1, Win + 2 y así sucesivamente, según el número de icono. La cuenta atrás empieza a partir de los que tú mismo has anclado - los estándar no se cuentan.
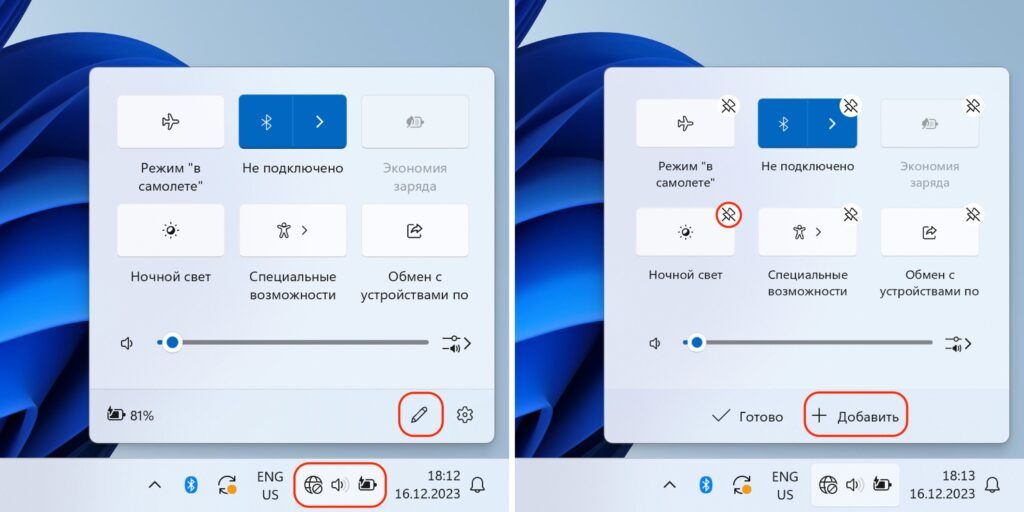
El menú de Ajustes rápidos de la bandeja de la barra de tareas puede personalizarse para adaptarlo a tus necesidades, eliminando las opciones que no utilices, añadiendo otras más populares o reorganizándolas en otro orden. Es muy fácil: abre el menú, haz clic en el lápiz y, a continuación, haz clic en el icono del clip tachado para eliminar o en el botón Añadir para ampliar el conjunto de acciones.
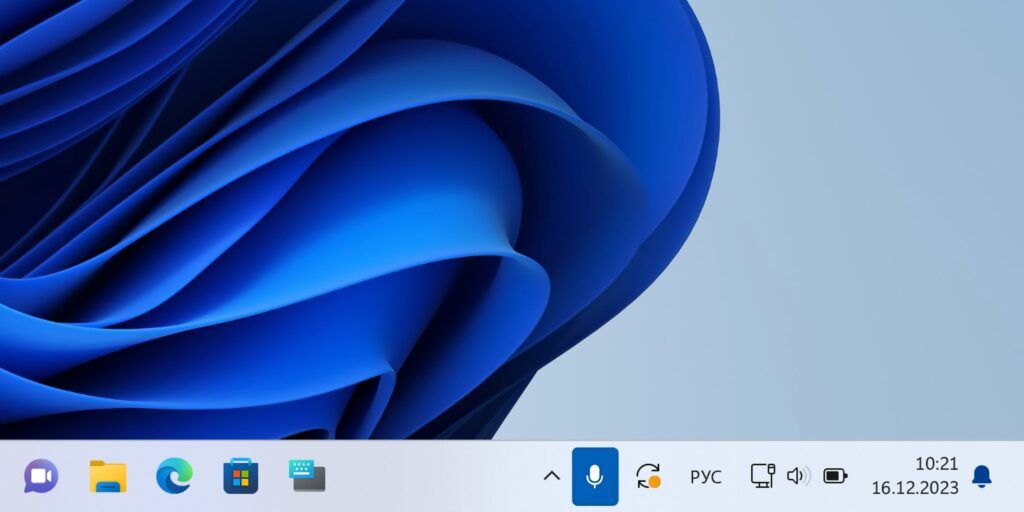
Los participantes activos en las llamadas apreciarán la función de apagado del micrófono de la conferencia en curso, que permitirá evitar situaciones curiosas cuando sea necesario responder en la "otra línea". El micrófono del chat se puede apagar con un solo clic en el icono de la barra de tareas o utilizando Windows + Alt + K. Por ahora, esto sólo es aplicable para Microsoft Teams, pero los desarrolladores de terceros deberían poder abrir APIs pronto, por lo que la característica seguramente empezará a funcionar con otras aplicaciones en el futuro.
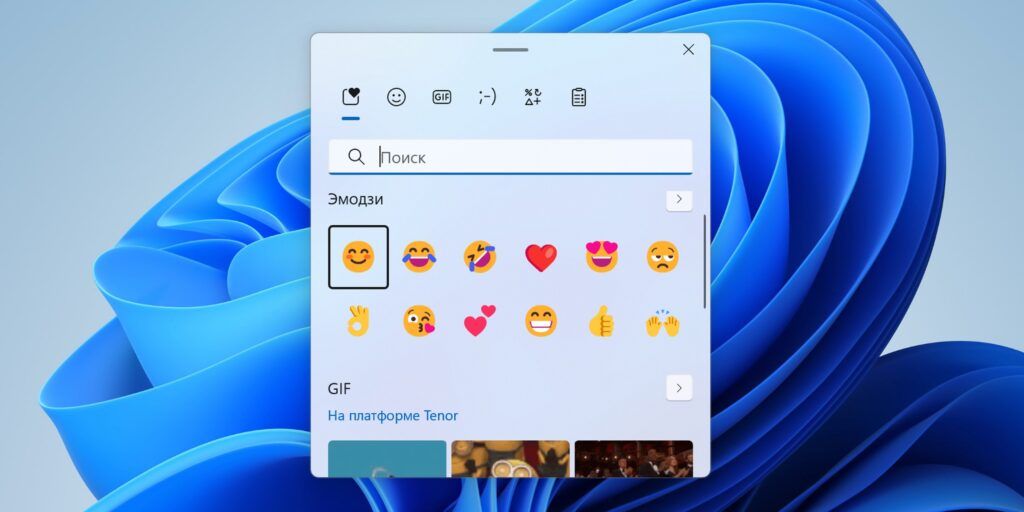
Si sueles utilizar emojis en tu correspondencia, te encantará esta función. Para acceder rápidamente al panel de emoji, sólo tienes que pulsar Windows + > y seleccionar una opción. Además de los emoji estándar, también hay kaomoji, varios símbolos de servicio y un buscador de gifs.
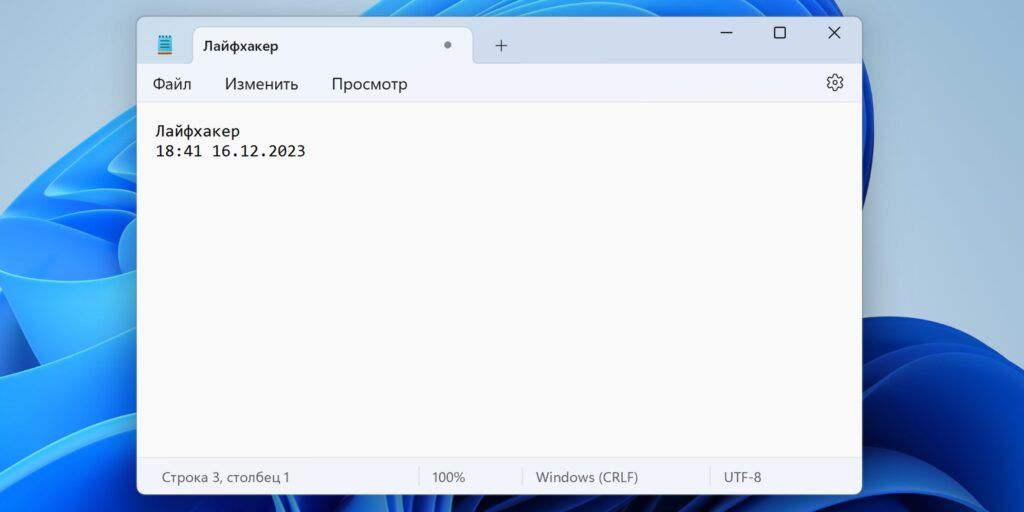
El editor de texto incorporado es bastante primitivo en comparación con aplicaciones de terceros, pero satisface perfectamente las necesidades de la mayoría de los usuarios corrientes. Sin embargo, aquí también hay funciones útiles, como la inserción instantánea de la fecha y hora actuales en el texto pulsando la tecla F5. Por cierto, puedes hacer lo mismo a través del menú "Cambiar" → "Hora y fecha". Pero usar el teclado es definitivamente más rápido, especialmente al escribir.






