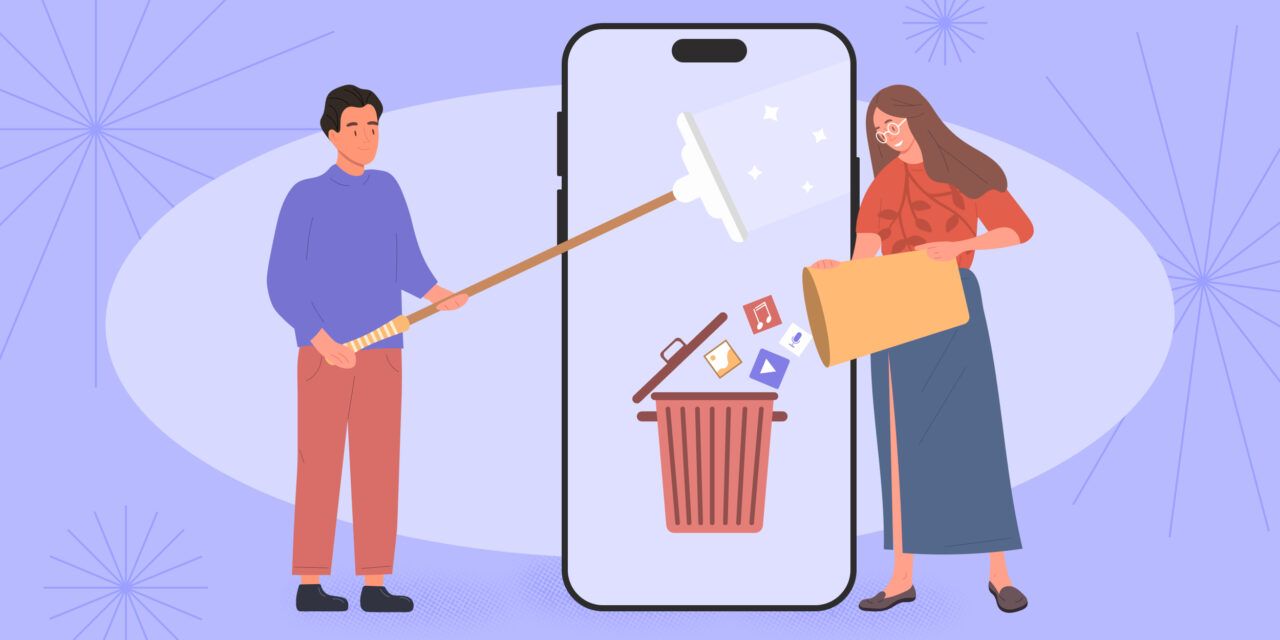La cantidad de memoria incorporada en iPhones y iPads es cada vez mayor, pero aún así no puede seguir el ritmo de la cantidad cada vez mayor de contenido multimedia, y tarde o temprano el espacio libre se agota. Y esto se aplica no sólo a los modelos básicos de 64 y 128 gigabytes, sino también a los de mayor capacidad.
Puedes averiguar cuánta memoria queda disponible y qué la está ocupando en los ajustes, en Básico → Almacenamiento. Esto muestra un gráfico visual con un desglose por tipo de contenido y da algunas recomendaciones sobre cómo liberar el espacio ocupado. A continuación las veremos todas, así como formas adicionales de limpiarla.
Por extraño que parezca, ésta es la forma más sencilla pero eficaz. Al reiniciar el gadget, la caché del sistema y los archivos temporales siempre se eliminan, liberando así algo de espacio.
Para forzar un reinicio, pulsa y suelta alternativamente y con rapidez las teclas Subir volumen y Bajar volumen y, a continuación, pulsa el botón lateral (en el iPhone) o superior (en el iPad) hasta que aparezca el logotipo de Apple en la pantalla.
Las aplicaciones y los juegos suelen consumir mucha memoria. Algunos de ellos son un peso muerto: apenas se utilizan, o incluso nunca se inician después de la instalación. Por lo tanto, lo primero que debe hacer es poner orden aquí.
Puedes hacerlo en la misma sección "Ajustes" → "Básicos" → "Almacenamiento". Busca en la lista las utilidades innecesarias: debajo de cada una aparece la última fecha de uso, también puedes activar la ordenación. Selecciona el programa que no necesites, toca "Desinstalar aplicación" y confirma la acción.
Es más conveniente descargar programas que no necesita en este momento, pero que puede necesitar en el futuro. Esto eliminará la aplicación en sí, pero dejará su icono y, lo que es más importante, todos los datos. Después, con sólo pulsar sobre el icono, se puede reinstalar el programa y todo volverá a su estado anterior.
Para descargar una aplicación, ábrala desde la lista del menú "Almacenamiento", pulse el botón del mismo nombre y confirme la acción. Ten en cuenta que sólo tiene sentido descargar aplicaciones que tengan un gran espacio de almacenamiento y una cantidad modesta de datos guardados. Como GarageBand.
Recuerda: si descargas una aplicación que está bloqueada en la App Store rusa, no podrás restaurarla más tarde. Por la misma razón, no actives la función "Descargar automáticamente aplicaciones no utilizadas".
Cuando el programa en sí ocupa poca memoria, pero los datos internos ocupan mucha, es inútil descargarlo. En tal caso, hay que borrar los archivos internos. Algunas aplicaciones permiten gestionar estos datos a través de los ajustes.
Si es compatible, aparecerá una lista de archivos, como episodios de podcast, en el menú "Almacenamiento" de la aplicación. Pulse "Editar" y elimine todos o algunos de ellos.
Algunos programas tienen una opción de limpieza incorporada. Telegram, VKontakte, Viber y otras aplicaciones que descargan activamente contenidos durante el trabajo suelen estar equipadas con esta opción. Por lo general, el botón correspondiente se encuentra en la configuración del programa - busque "Datos y memoria", "Gestión de almacenamiento", "Multimedia" o algo similar.
Por ejemplo, en Telegram, para borrar la caché, ve a Ajustes → Datos y memoria → Uso de memoria y toca Borrar toda la caché. Aquí, reduce el tamaño máximo de la caché al límite y establece el tiempo de retención de archivos deseado.
Ten en cuenta que estos ajustes se restablecen tras una actualización de Telegram, así que compruébalos periódicamente.
Cuando no hay gestión de caché ni en la configuración del sistema ni en la propia aplicación, la reinstalación ayudará. Al desinstalar el programa, también desaparecerán todos los archivos temporales, y cuando vuelvas a instalarlo, el tamaño será mínimo.
En el conocido menú "Almacenamiento" de los ajustes del sistema, abre la aplicación y elimínala pulsando el botón correspondiente. A continuación, busca la app en la App Store y restáurala.
Ten cuidado con las aplicaciones bloqueadas en la App Store rusa. No podrás volver a descargarlas después de desinstalarlas.
Si utilizas activamente el navegador integrado, la caché y los archivos temporales ocuparán cierto espacio en tu disco. Puedes liberar espacio simplemente borrando esta basura. La limpieza también afectará a tu historial de navegación, así que si no quieres perder algunas páginas importantes, añádelas a tus marcadores.
Ve a Ajustes → Safari, desplázate hasta la sección "Privacidad y seguridad". Pulse "Borrar historial y datos", seleccione "Todo el historial" y confirme la acción.
Todas las fotos borradas permanecen en la memoria del dispositivo durante 30 días. Esto es conveniente porque siempre se puede recuperar una foto borrada accidentalmente, pero al mismo tiempo es un desperdicio innecesario de espacio libre.
Para vaciar la papelera de reciclaje, vaya a Ajustes → Almacenamiento y busque "Fotos" en la lista. Pulse "Borrar" junto a "Álbum eliminado recientemente" y pulse "Eliminar de este iPhone". Como alternativa, también puede abrir el álbum mencionado en la propia app Fotos y destruir las fotos allí.
Los vídeos ocupan bastante espacio e incluso se colocan en un elemento separado entre otros "comilones" en el menú "Almacenamiento". Si revisas y eliminas los vídeos irrelevantes, podrás liberar rápidamente al menos varios gigabytes, si no más.
Vaya a "Ajustes" → "Básico" → "Almacenamiento" → "Fotos" y pulse "Ver vídeos". Seleccione los vídeos no deseados y pulse "Eliminar".
Esto te ayudará a limpiar tu memoria sin ningún desperdicio. Además, también ordenará su galería eliminando imágenes repetitivas.
Abre la aplicación Fotos, ve a la pestaña Álbumes y toca Duplicados. Navega por las sugerencias y toca "Combinar" encima de cada una. Esto te ayudará a elegir la mejor versión con más resolución y calidad, conservando los metadatos, y a eliminar el resto de duplicados.
Si tienes suficiente almacenamiento en iCloud y utilizas Fotos de iCloud, puedes ahorrar unos cuantos gigabytes mediante la optimización. Al activar esta opción, las imágenes originales se subirán a la nube, mientras que las copias comprimidas se almacenarán en el propio dispositivo. La diferencia es casi invisible en la pantalla del móvil, pero liberará memoria.
Para empezar a utilizar esta función, ve a Ajustes → Fotos, asegúrate de que el conmutador de Fotos de iCloud está activado y selecciona "Optimizar almacenamiento" en lugar de "Guardar originales".
Muchos programas pueden guardar archivos en el almacenamiento local, ocupando espacio sin que te des cuenta. Esto ocurre cuando se descargan documentos a través de la aplicación estándar Archivos, se suben por FTP o se sincronizan a través de Finder e iTunes.
Para eliminar estos elementos, abra Ajustes → Básico → Almacenamiento y busque "En mi iPhone/iPad". A continuación, busque y elimine los datos innecesarios de cada app. Tenga en cuenta que el tamaño que aparece en "Almacenamiento" no siempre es correcto y que los archivos pueden ocupar más espacio.
Si utilizas activamente el estándar iMessage para comunicarte con amigos y familiares, se puede ganar algo de espacio libre reduciendo el tiempo de almacenamiento de la caché y los archivos multimedia.
Para ello, vaya a Ajustes → Mensajes → Dejar mensajes y establezca la opción "30 días" en lugar de "Indefinidamente". Después, se borrarán todas las entradas más antiguas.
Piensa si realmente quieres la mejor calidad de captura de vídeo posible. Sobre todo si tu dispositivo no tiene la mayor capacidad de almacenamiento. Las diferencias en el tamaño de los archivos son significativas incluso entre 30 y 60 fotogramas, por no hablar de los distintos formatos. La medida propuesta no cambiará los clips que ya hayas grabado, pero te ayudará a ahorrar espacio en el futuro.
Vaya a Ajustes → Cámara → Grabación de vídeo y configure una de las opciones más sencillas según las indicaciones con la cantidad aproximada de un minuto de metraje. Por ejemplo, puedes elegir 1 080p HD, 60 fps o 4K, 24 fps.
En iOS y iPadOS, hay una sección especial "Otros" donde se almacenan el propio sistema operativo y todos los archivos necesarios para su funcionamiento. Con las actualizaciones y la migración de datos desde dispositivos anteriores, esta sección empieza a ocupar mucho espacio. Desafortunadamente, no hay ninguna función para borrarla y sólo se puede liberar la memoria realizando un restablecimiento y una recuperación de datos.
Ve a "Ajustes" → "Básico" → "Almacenamiento" y, en la parte inferior, mira cuánto ocupa "Otros". Si ocupa más de 20 GB, haz una copia de seguridad y luego ve a "Ajustes" → "Básico" → "Transferir o restablecer", toca "Borrar contenido y ajustes" y confirma la acción. Para más detalles sobre este proceso, lee la instrucción aparte.
Este material se publicó por primera vez en febrero de 2016. Actualizamos el texto en marzo de 2024.