La mayoría de las veces, el cursor del ratón no aparece en la pantalla debido a problemas con la plancha. Por lo tanto, haga lo siguiente:
Si todo parece ir bien con tu hardware, pero sigues sin ver el cursor en la pantalla, entonces se trata de la configuración de tu sistema. Prueba los siguientes pasos.
Ayuda a resolver muchos problemas.
Pulsa la tecla Windows de tu teclado para abrir el menú Inicio. Utilizando las flechas para desplazarte por el menú, selecciona la opción "Apagar el ordenador" (el icono con el botón de encendido).
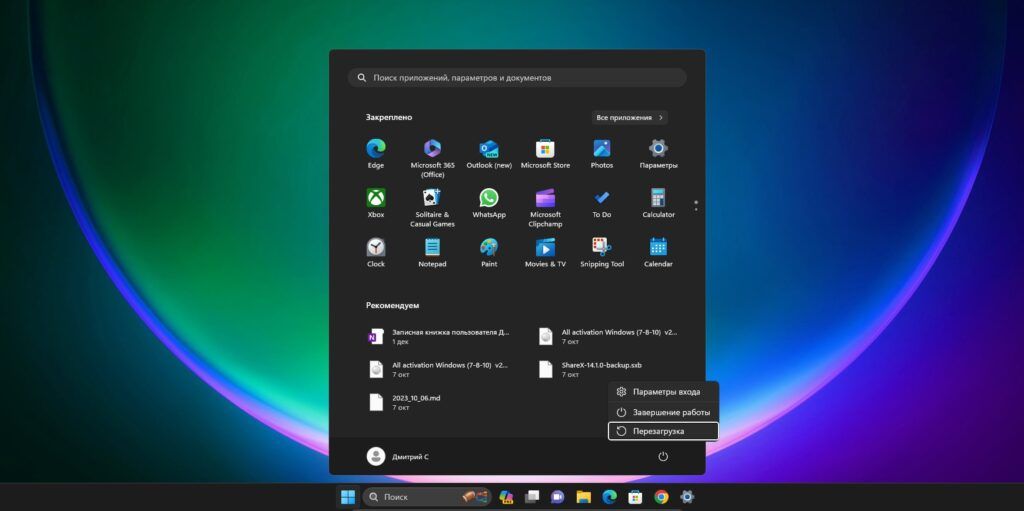
Pulse la tecla Aceptar para abrir el submenú. Utilice las flechas para seleccionar "Reiniciar" y pulse Intro.
Si tienes problemas con la desaparición del cursor sólo durante la introducción de texto, puede deberse a la configuración de tu ratón. Puedes cambiarlos de la siguiente manera.
Pulsa la combinación de teclas Win + R para abrir el cuadro de diálogo Ejecutar. Escriba el comando ratón de control y pulse Intro para mostrar la ventana de propiedades del ratón.
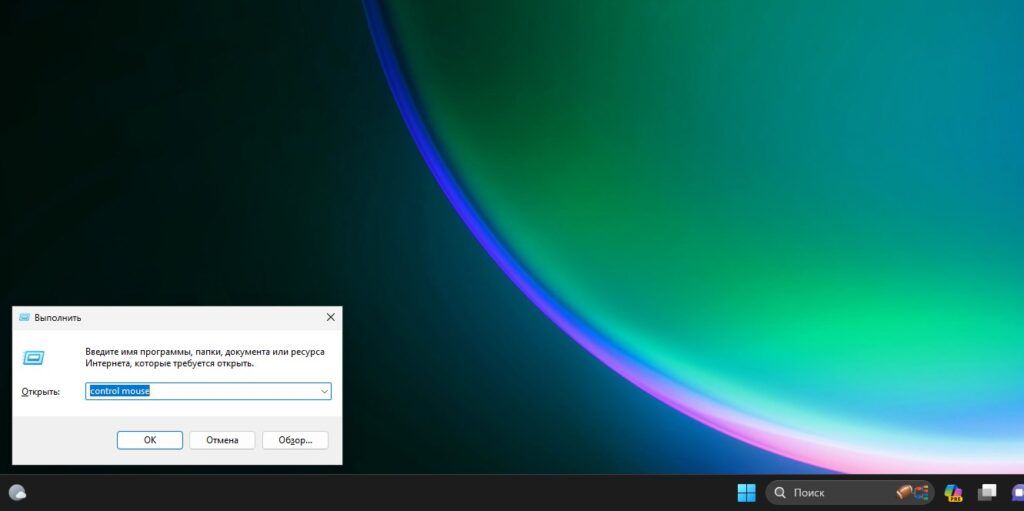
Pulse repetidamente la tecla Tab hasta que se resalte la pestaña Botones de la barra de título de la ventana.

Utilice las teclas de flecha para desplazarse hasta las opciones del puntero en la pestaña Opciones del puntero. A continuación, con la tecla Tab, selecciona la opción "Ocultar puntero al escribir" y pulsa la barra espaciadora para desmarcarla.

Cambie a la opción "Aplicar", de nuevo con Tabulador, y pulse "Espacio" para guardar estos ajustes. Por último, cambie al botón Aceptar con la misma tecla Tabulador y pulse de nuevo "Barra espaciadora" para cerrar la ventana.
Si no puedes ver el cursor cuando tocas el panel táctil, es probable que éste esté desactivado en la configuración del sistema. A continuación te explicamos cómo activarlo.
Pulsa la combinación de teclas Win + R para abrir el cuadro de diálogo Ejecutar. Escribe control ratón y pulsa Intro para abrir la ventana de propiedades del ratón. Pulsa repetidamente la tecla Tab hasta resaltar la pestaña Botones en la barra de título de la ventana.
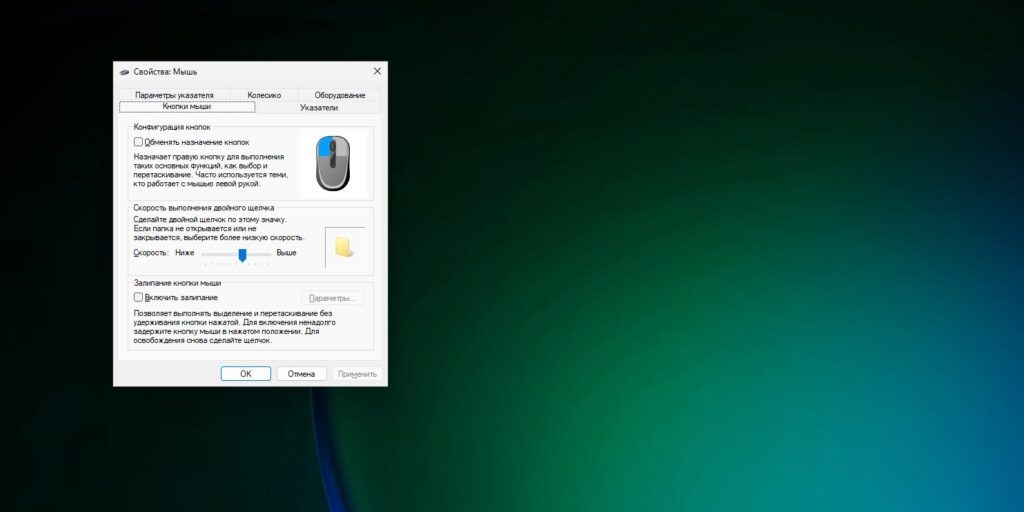
Utilice las teclas de flecha para navegar hasta las opciones de la pestaña TouchPad. Esta pestaña también puede llamarse ELAN o Synaptics TouchPad, dependiendo de tu portátil. A continuación, utiliza la tecla Tab para resaltar la opción "Ocultar puntero al escribir" y pulsa la barra espaciadora para desmarcarla.
Utilice el tabulador para ir a "Encender el dispositivo" y pulse la barra espaciadora para seleccionar esta opción. Vaya a "Aplicar" con Tabulador de nuevo y pulse "Espacio" para guardar estos ajustes. Por último, cambie al botón Aceptar con la misma tecla Tabulador y pulse de nuevo "Espacio" para cerrar la ventana.
Es posible que no tenga la opción Touchpad, ELAN o Synaptics TouchPad en su configuración. Entonces hay otra forma de habilitar el touchpad. Pulsa Win + I para abrir la configuración. A continuación, utilice la tecla Tab y las flechas para seleccionar "Bluetooth y dispositivos". Pulsa Enter.
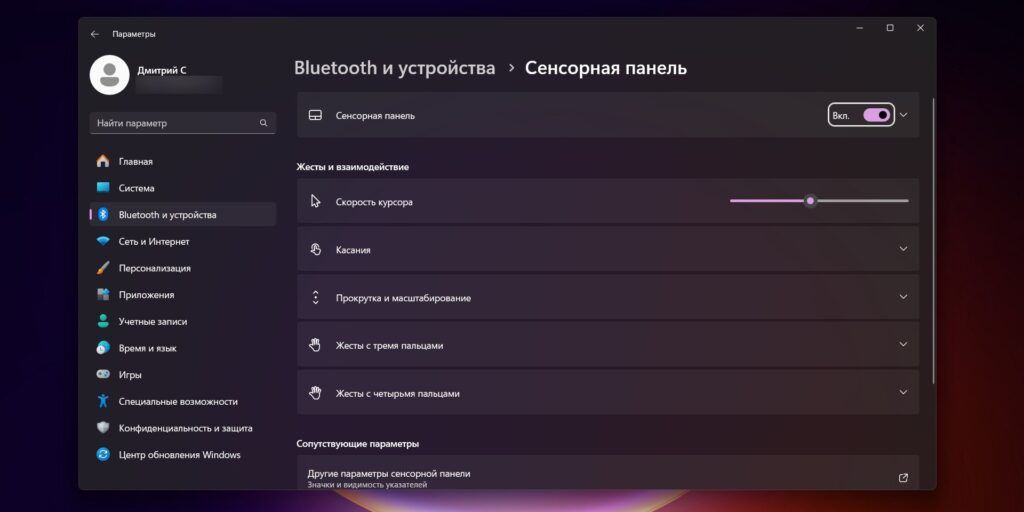
Selecciona ahora el parámetro "Panel táctil" con la tecla Tabulador y activa el interruptor "On" en él pulsando "Espacio". Desliza el dedo por el panel táctil y el cursor volverá a aparecer.
Puedes sospechar que hay un puntero de ratón en la pantalla, salvo que no puedes verlo. Esto puede ocurrir si tienes una pantalla enorme en la que se pierde la interfaz del sistema, o si tienes varios monitores. O si tienes un ratón demasiado sensible con DPI altos, y cuando lo tocas, el cursor vuela de un borde a otro de la pantalla antes de que te des cuenta.
Puede encontrarlo de esta manera. Utiliza la combinación de teclas Win + R para abrir el cuadro de diálogo Ejecutar. Escribe control ratón y pulsa Intro para mostrar la ventana de propiedades del ratón.
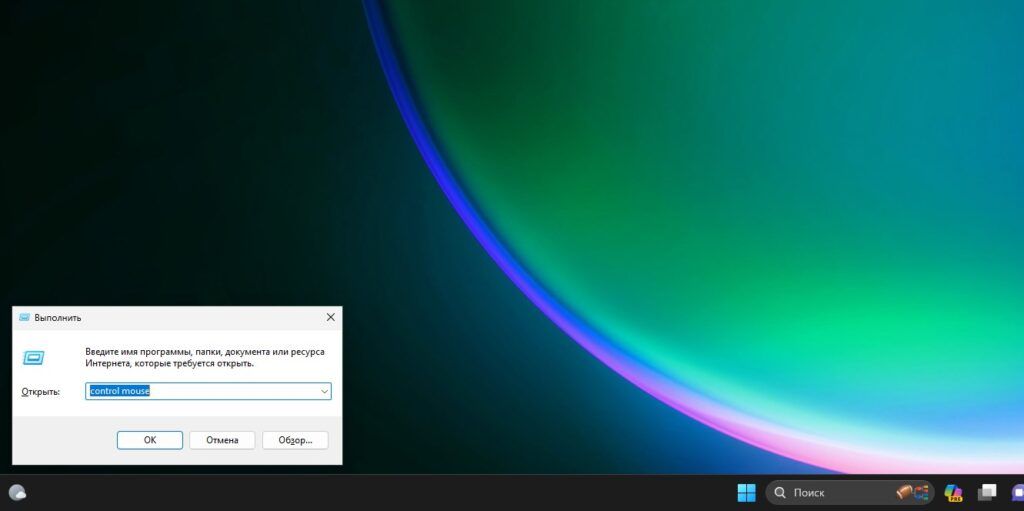
Pulse repetidamente la tecla Tabulador hasta que se resalte la pestaña Botones de la barra de título de la ventana. Utilice las teclas de flecha para desplazarse hasta las opciones del puntero en la pestaña "Opciones del puntero". A continuación, utilice la tecla Tab para resaltar la opción "Marcar la posición del puntero al pulsar CTRL" y pulse la barra espaciadora para activar la casilla.

Cambie a la opción "Aplicar" con Tabulador y pulse "Espacio" para guardar estos ajustes. Por último, cambie al botón Aceptar con la misma tecla Tabulador y pulse de nuevo la "Barra espaciadora" para cerrar la ventana.
Ahora pulsa CTRL repetidamente y la ubicación del puntero en la pantalla se marcará con un círculo.
Si utiliza un dispositivo con pantalla táctil, es posible que haya activado la función "Modo tableta" en Windows 10. Esto hace que se oculte el cursor del ratón.
Puede desactivar el modo de la siguiente manera. Toca el icono "Centro de notificaciones" en la esquina inferior derecha de la pantalla.
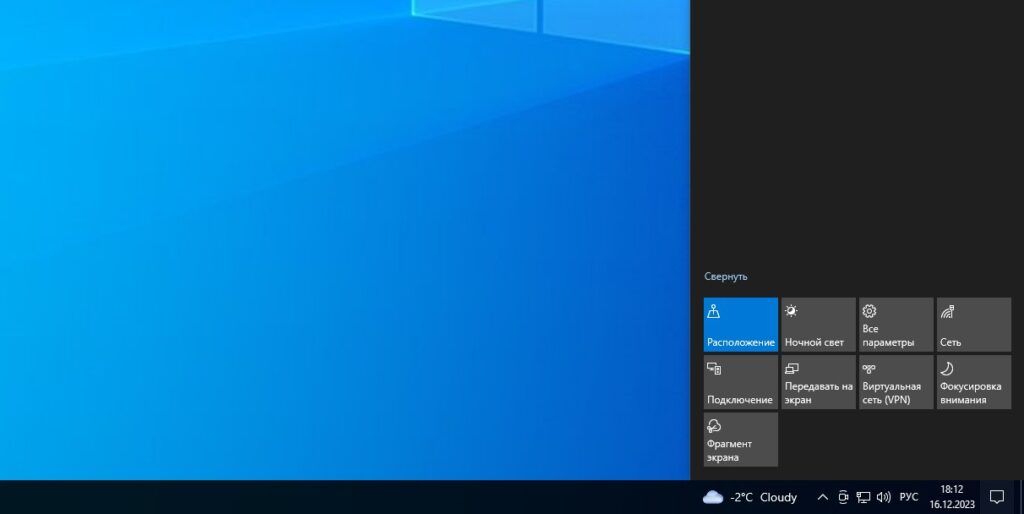
Haz clic en el botón "Modo tableta" para desactivarlo. El widget debería volverse gris. Ahora mueve el ratón y debería aparecer el cursor.
Los controladores dañados del ratón también pueden causar problemas. En este caso, puedes recuperar el cursor actualizando o reinstalando los controladores adecuados. He aquí cómo puedes hacerlo.
Pulsa la combinación de teclas Win + X, luego utiliza las flechas para seleccionar "Administrador de dispositivos" y haz clic en Intro.

Pulse la tecla Tabulador. A continuación, utilice la flecha hacia abajo para desplazarse a la sección "Ratones y otros dispositivos señaladores". Amplíe esta sección pulsando la flecha Derecha.
Utilice la flecha hacia abajo para seleccionar uno de los controladores de ratón. A continuación, pulse Mayús + F10 para abrir el menú contextual. Utilice la flecha hacia abajo para seleccionar "Actualizar controlador" y pulse Intro.

En la siguiente pantalla, utilice las flechas para seleccionar la opción "Buscar automáticamente controladores actualizados". A continuación, sigue las instrucciones que aparecen en pantalla para completar el proceso.

Si el problema persiste, prueba a reinstalar los controladores del ratón. Abre el "Administrador de dispositivos" y busca la sección de controladores, repitiendo los pasos que acabas de seguir. Resalte el controlador del ratón mediante Tab, pulse Mayús + F10 para abrir el menú contextual y seleccione "Desinstalar dispositivo".

Usa la flecha hacia abajo para navegar hasta la sección "Ratones y otros dispositivos señaladores". A continuación, pulsa Mayús + F10, selecciona "Actualizar configuración de hardware" entre las opciones y haz clic en Intro.

A continuación debería aparecer el cursor. Reinicie el ordenador para guardar los cambios.
Pulsa la combinación de teclas Win + R para abrir el cuadro de diálogo Ejecutar. Escribe el comando Control del ratón y pulsa Intro para abrir la ventana de propiedades del ratón. Pulsa repetidamente Tabulador hasta resaltar la pestaña Botones en la barra de título de la ventana.
Utilice las teclas de flecha para navegar hasta las opciones del puntero en la pestaña Cursor. A continuación, utilice Tab para resaltar la opción "Esquema" y utilice las teclas Arriba y Abajo para seleccionar "Ninguno".

Marque también la opción "Activar la sombra del puntero" y desactívela, si está marcada, pulsando "Espacio".

Seleccione "Aplicar" con el tabulador y pulse Intro. A continuación, seleccione de nuevo la opción "Esquema" y utilice las teclas Arriba y Abajo para especificar "Windows (Esquema del sistema)". Mueve el ratón y debería aparecer el cursor.
Si utilizas una tableta gráfica para dibujar, Windows Ink puede hacer que el cursor sea invisible o esconderlo por completo cuando la entrada del lápiz táctil está activa.
Para solucionarlo, pulsa Win + I para abrir la configuración. A continuación, utiliza el tabulador y las flechas para seleccionar Dispositivos. Pulsa Intro. Ahora usa el tabulador para seleccionar "Lápiz y tinta de Windows" y pulsa Intro.
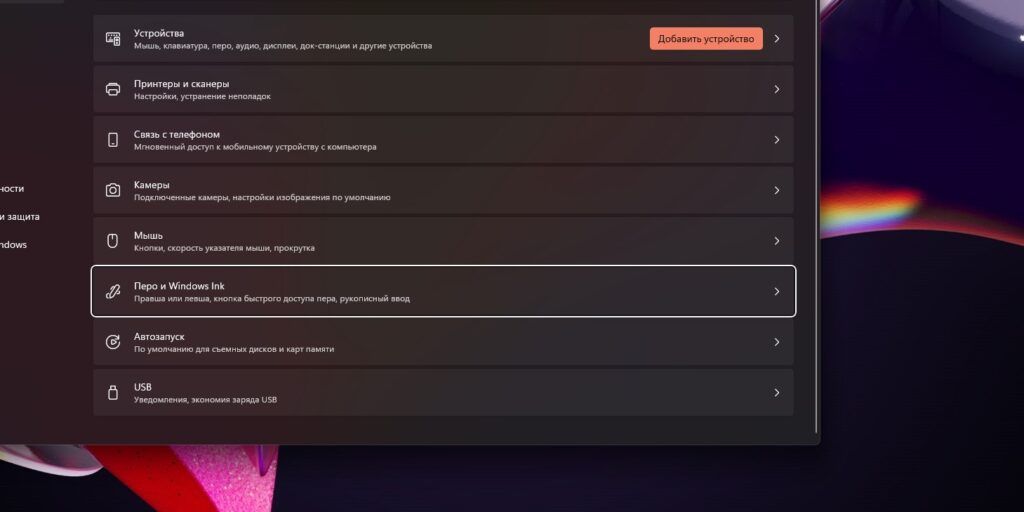
Utilice el tabulador para seleccionar "Opciones avanzadas de lápiz" y pulse Intro. Resalte la función "Mostrar cursor" con el tabulador y márquela pulsando la barra espaciadora.

El cursor volverá a aparecer.






