Imagínate: quieres buscar en Google el contenido de un mensaje de error emergente o la descripción de una sección en Preferencias. Para ello, tienes que copiar un trozo de texto en la pantalla de Windows, pero no puedes seleccionarlo. ¿Así que todo lo que tienes que hacer es volver a escribirlo larga y tediosamente? En realidad, no. Hay métodos que te permiten evitar el trabajo innecesario.
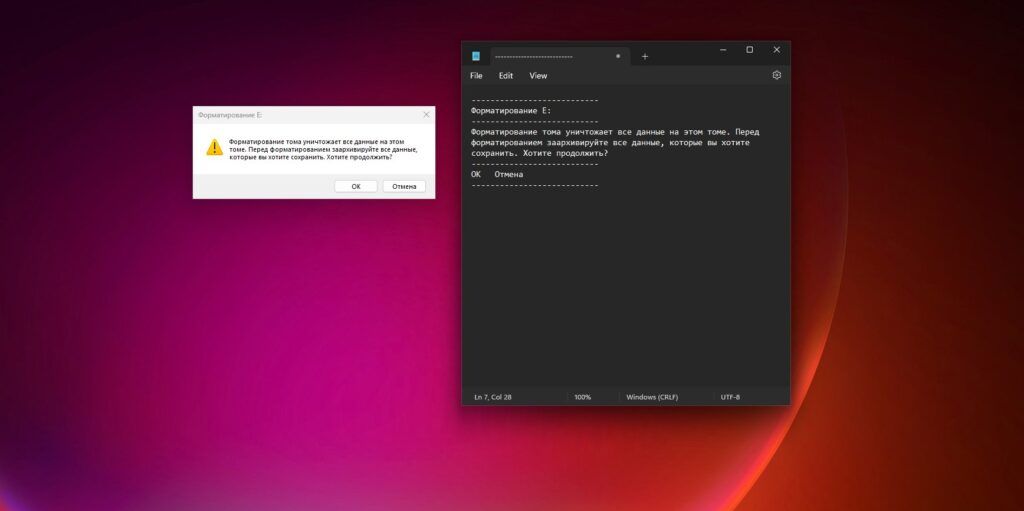
Ni siquiera es necesario instalar software de terceros para copiar el contenido de las ventanas emergentes de códigos de error o las notificaciones de Windows. La función necesaria ya está integrada en el sistema.
Seleccione la ventana deseada haciendo clic en su barra de título. A continuación, pulsa la combinación de teclas Ctrl + C. A continuación, inicie el Bloc de notas o cualquier otro editor de texto y utilice Ctrl + V. El texto se insertará en el archivo.
A continuación, puede copiar el número de error y buscarlo en Google o enviar el archivo al personal de soporte técnico. Un truco muy cómodo y útil, pero completamente obvio.
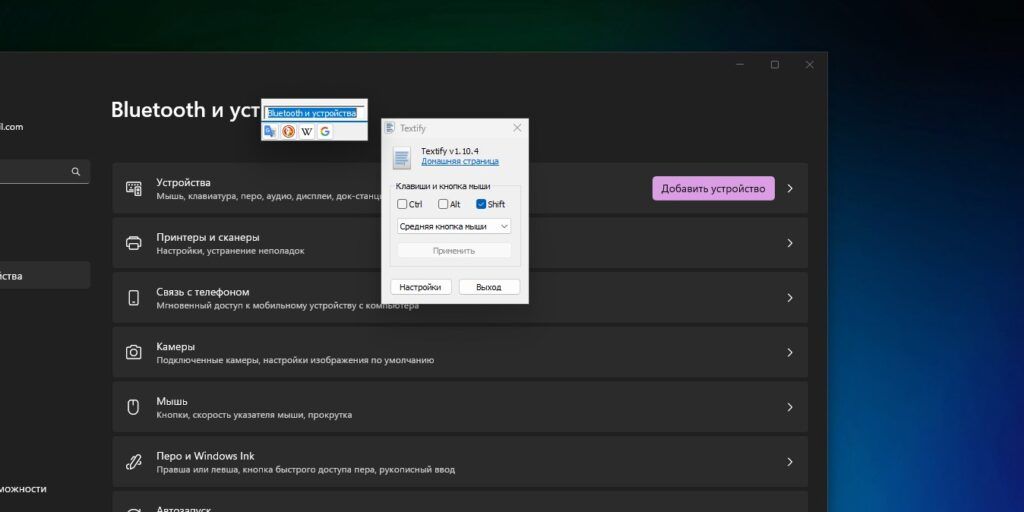
Aunque el método anterior es cómodo, sólo funciona con las ventanas emergentes de Windows. Para copiar texto de aplicaciones, puedes utilizar una herramienta de terceros llamada Textify. Es gratuita y de código abierto.
Descarga e instala Textify. En la configuración puedes establecer un atajo de teclado para iniciarlo. Por defecto, la aplicación se activa pulsando Mayús y el botón central del ratón al mismo tiempo.
Abra una ventana con el texto que desea copiar y pulse la combinación de teclas deseada. La aplicación resaltará los caracteres de la ventana y podrás copiarlos. Además, Textify ofrece traducir el texto inmediatamente o buscarlo en Google, DuckDuckGo o Wikipedia.
Después de iniciarlo, Textify funciona siempre en segundo plano. Puedes salir de él a través del menú de la bandeja.
Descargar Textify →.

Aunque el servicio Textify es útil cuando se trabaja con aplicaciones o configuraciones de Windows, no es capaz de copiar texto de imágenes o vídeos. Sin embargo, puedes utilizar el reconocimiento óptico de caracteres (OCR) para este fin. Esta tecnología permite extraer texto de casi cualquier imagen, documento fotográfico, captura de pantalla o vídeo en pausa.
Existen bastantes herramientas de reconocimiento de texto. Por ejemplo, la utilidad Scissors integrada en Windows 11. Funciona así. Haz clic en "Inicio" y escribe "Tijeras". A continuación, haz clic en el botón "Nuevo" y selecciona el área que desees. Cuando aparezca la captura de pantalla en la ventana del programa, haz clic en el icono con el texto enmarcado de la barra de herramientas.
Si aún no has actualizado a Windows 11 y esta función de Tijeras no está disponible para ti, utiliza la aplicación oficial y gratuita de Microsoft: PowerToys. Es una cosa muy potente que te permite hacer un montón de cosas interesantes con tu ordenador. Pero ahora nos interesa una función llamada Extractor de Texto.
Descargue e instale PowerToys. Inicie el programa y desplácese por la lista de herramientas hasta encontrar Text Extractor. Actívalo pulsando sobre el interruptor y establece el atajo de teclado que quieras utilizar para lanzarlo. Por defecto es Win + Mayúsculas + T.
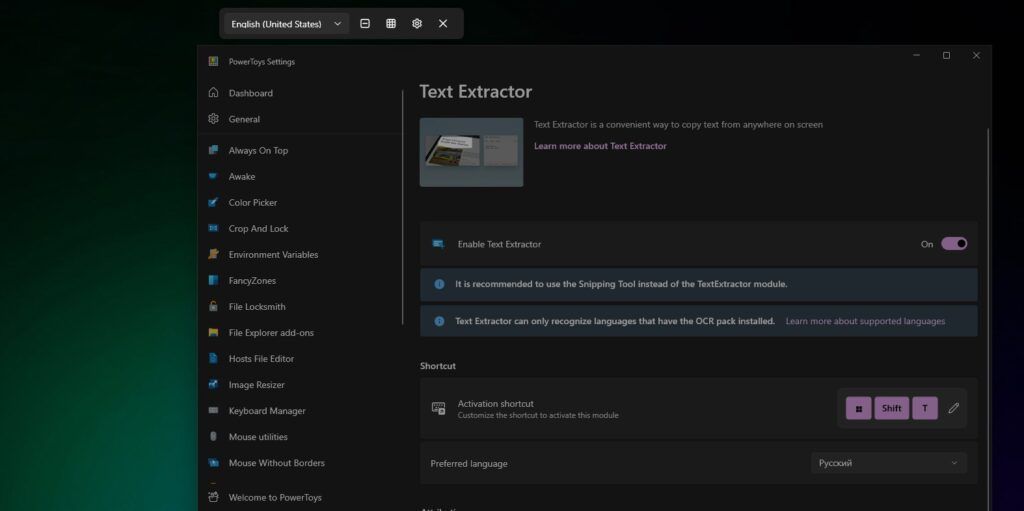
Ahora, cuando necesites copiar cualquier texto de la pantalla, pulsa Win + Mayúsculas + T, resalta el pasaje deseado y lo tendrás en el portapapeles. Pero ten en cuenta que PowerToys sólo puede reconocer los idiomas que están instalados en tu SO. Si necesita, por ejemplo, alemán o español, haga clic en Inicio → Configuración → Hora e idioma → Idioma y región → Añadir idioma e instale un paquete de idioma adicional.
PowerToys no es la única aplicación que puede reconocer texto de la pantalla. Puede instalar, por ejemplo, Capture2Text para el mismo fin. O las aplicaciones ShareX o Greenshot para crear capturas de pantalla. Esta última, sin embargo, sólo tiene OCR en la versión Unstable.
Descargar PowerToys →.

A veces sólo quieres seleccionar y copiar texto de una página web en tu navegador, pero por alguna razón esto no es posible. Tal vez los caracteres son en realidad imágenes. O los propietarios del sitio prohibieron copiar datos por razones de seguridad. O el botón derecho del ratón está desactivado en el sitio.
Aquí es donde la extensión Copyfish puede ayudar. Está disponible para Chrome y los navegadores basados en él, así como para Firefox. Instálala, haz clic en el icono Copyfish del panel y selecciona el texto que quieres que aparezca en la página.






