Esta combinación invoca la herramienta de captura de pantalla "Tijeras" o "Recortes y bocetos" o "Bocetos sobre recortes" en versiones anteriores de Windows. Esta opción es mucho más práctica que las capturas de pantalla estándar de PrintScreen, ya que puede capturar no sólo toda la pantalla, sino también áreas y ventanas individuales, y también permite grabar vídeo.
A veces la combinación Win + Shift + S no funciona, y hay varias razones para ello. Vamos a averiguar cómo solucionarlo.
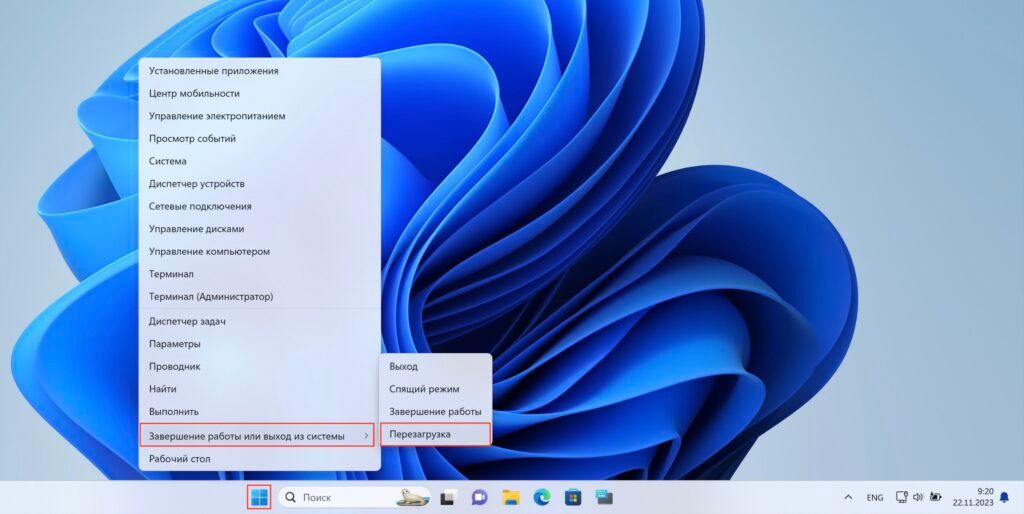
El problema puede deberse a un error trivial o a un fallo de software. Para descartar esta causa, simplemente reinicie su ordenador. Haz clic con el botón derecho en el botón Inicio y selecciona Apagar o Cerrar sesión → Reiniciar. Después de eso, compruebe si Scissors funciona.
Las actualizaciones del sistema pueden corregir posibles errores, incluidos los errores con el funcionamiento del atajo Win + Shift + S que se producen ocasionalmente.

Para ello, abra "Configuración" pulsando Win + I en el teclado, vaya a "Centro de actualizaciones de Windows" y haga clic en "Buscar actualizaciones". Si hay alguna disponible, haz clic en "Descargar e instalar" o simplemente en "Volver a descargar" si ya se han descargado antes automáticamente.
Algunos teclados para juegos, así como todos los portátiles, tienen una tecla de función Fn, que permite utilizar combinaciones adicionales. Si la pulsas accidentalmente en combinación con la tecla Win, esta última se desactiva para que no estorbe, por ejemplo, en los juegos.
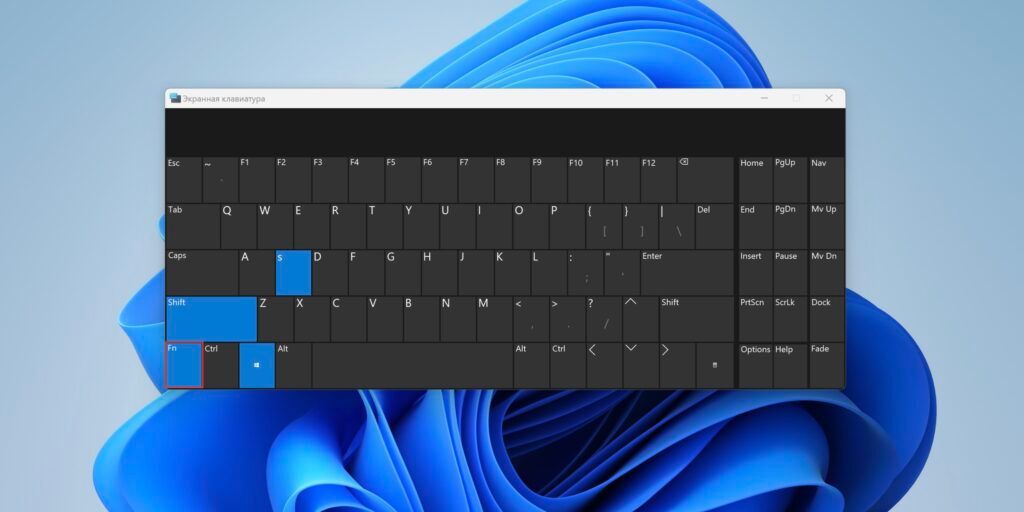
Intenta invocar la combinación Fn + Win para activar la tecla. Si hay un indicador Win Lock (Win🔒) en el teclado, debería apagarse. Alternativamente, puedes usar simplemente la combinación Fn + Win + Shift + S para invocar Tijeras.
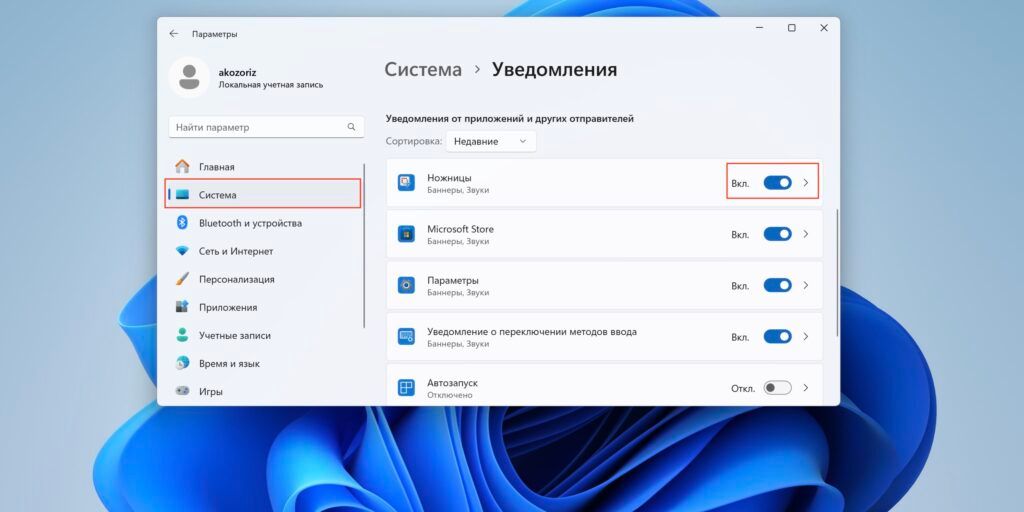
Tal vez la combinación Win + Shift + S sí funciona, pero simplemente no recibes notificaciones de que se ha tomado una captura de pantalla. Para comprobarlo, pulsa Win + I para abrir la configuración y, a continuación, ve a Sistema → Notificaciones, busca Tijeras y asegúrate de que las notificaciones funcionan. Si el interruptor basculante ya está activo, prueba a desactivarlo y volver a activarlo.
Pueden producirse fallos en la propia aplicación Tijeras, debido a los cuales la llamada con la combinación Win + Mayúsculas + S no funciona correctamente. Esto se puede solucionar utilizando las herramientas estándar de Windows.

Para ello, ve a "Ajustes" pulsando Win + I, abre "Aplicaciones" → "Aplicaciones instaladas". Busque "Tijeras", haga clic en el triplete y seleccione "Configuración avanzada".
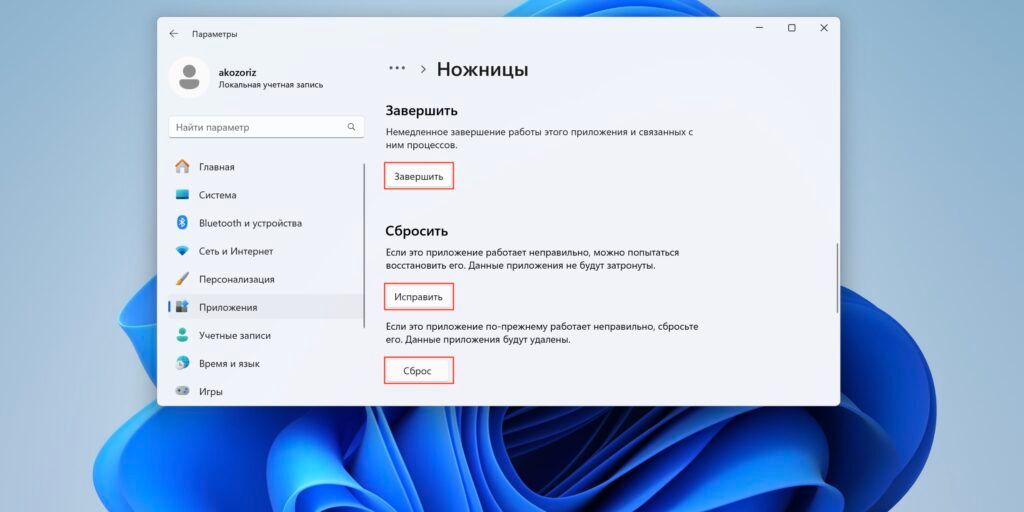
Pulse alternativamente "Finalizar", "Arreglar", "Reiniciar", esperando a que finalice cada operación.
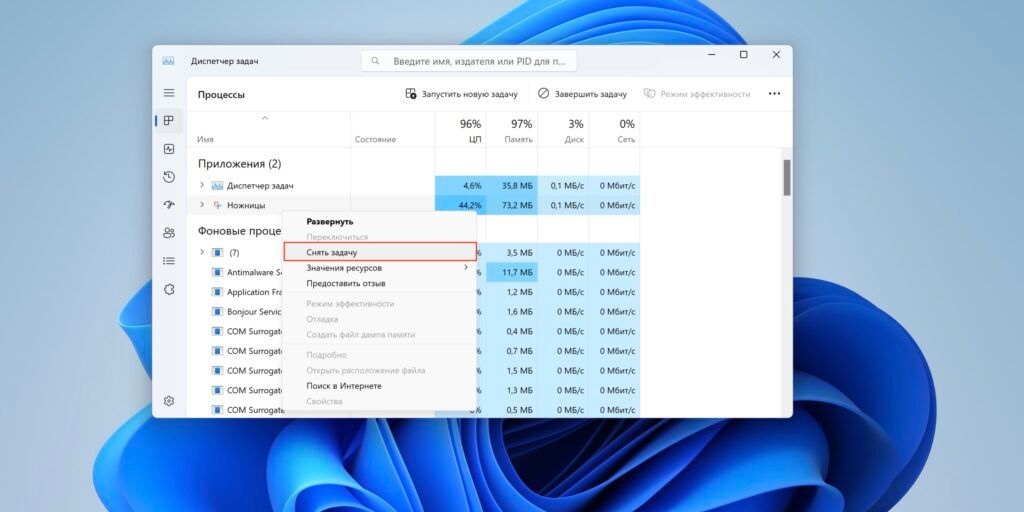
En algunos casos, el reinicio por medios estándar no funciona y es necesario reiniciar el proceso colgado a través del Administrador de tareas de Windows. Pulse Ctrl + Mayús + Esc para invocar el Administrador de tareas y, a continuación, busque el proceso ScreenClippingHost.exe o "Crear fragmento de pantalla" y seleccione "Eliminar tarea" en el menú contextual.
Si por alguna razón la combinación Win + Shift + S sigue sin funcionar, puedes reasignar la herramienta a la tecla PrintScreen. Entonces, al pulsarla, se activará inmediatamente la captura de pantalla en la aplicación Tijeras.

Pulsa Win + I para abrir los ajustes, ve a "Sistema" → "Características especiales" → "Teclado" y activa el interruptor de palanca "Usar la tecla Imprimir pantalla para abrir la captura de pantalla".
Si no puedes solucionar los errores con ninguno de los métodos descritos anteriormente, prueba a desinstalar y volver a instalar la herramienta Tijeras ("Fragmentar y esbozar") del sitio web oficial de Microsoft.
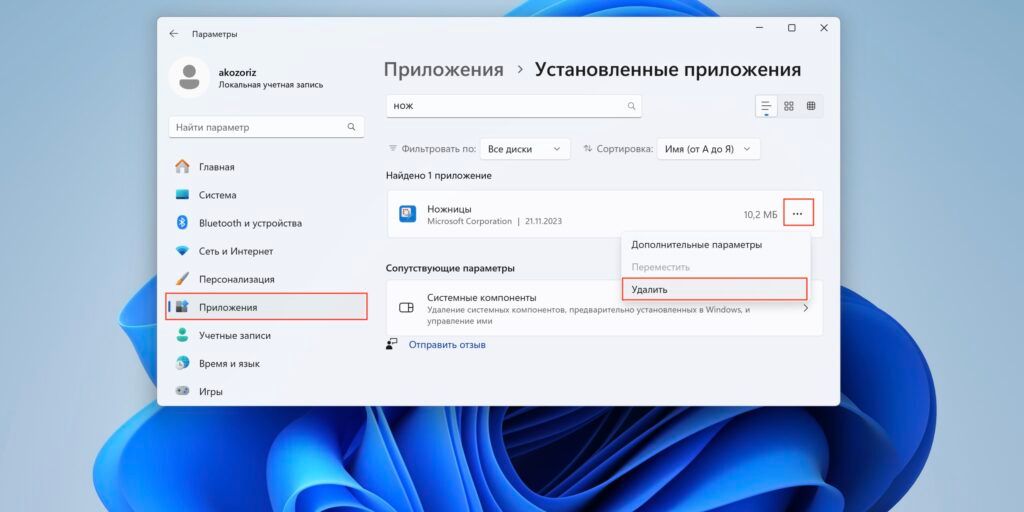
Para ello, primero pulsa Win + I, abre "Aplicaciones" → "Aplicaciones instaladas", encuentra allí "Tijeras" ("Fragmentar y esbozar") buscándolo. Haz clic en el triplete y selecciona "Desinstalar".

Después, sigue este enlace y haz clic en "Instalar".






