Hay muchas razones por las que podrías necesitar otro perfil: la necesidad de separar la correspondencia personal de la laboral, el deseo de preservar el anonimato o la necesidad de crear más de ocho canales públicos. De una forma u otra, Telegram te permite hacerlo. Por desgracia, como tu cuenta está vinculada a tu teléfono, necesitarás otra tarjeta SIM para registrar un nuevo perfil.
La buena noticia es que no necesitas otro smartphone para crear una segunda cuenta. Puedes tener hasta tres perfiles activos en un dispositivo y cambiar fácilmente entre ellos a través de los ajustes. Recibirás notificaciones para cada uno de ellos, así que no te perderás nada importante.
Puedes utilizar una segunda cuenta desde cualquier dispositivo, ya sea un smartphone iOS o Android o un ordenador con Windows, Linux o macOS. Pero no puedes hacerlo en la versión web: solo admite un perfil.
Abre la pestaña "Configuración" y toca "Editar" a la derecha de tu avatar.

Seleccione "Añadir cuenta", introduzca un nuevo número de teléfono y pulse "Continuar". Si desea que la agenda se sincronice con el nuevo perfil, active el interruptor correspondiente.
Comprueba que el número es correcto y pulsa "Continuar"; a continuación, introduce el código de confirmación. Este se enviará por SMS o Telegram si el perfil que estás añadiendo ya está activo en alguno de tus otros dispositivos.
Listo. Ahora los contactos, chats y demás información pertenecen a la segunda cuenta. La primera cuenta sigue funcionando, pero está oculta. Para cambiar a ella, ve a la configuración y selecciona el perfil deseado de la lista.
Toca el botón del bocadillo para abrir el menú lateral, luego toca la flecha junto a tu nombre y selecciona "Añadir cuenta".
Introduce el número de teléfono del segundo perfil, pulsa el botón redondo para continuar y confirma que la entrada es correcta. Si marcas "Sincronizar contactos", las personas de tu agenda estarán disponibles en la nueva cuenta de Telegram.
Para completar la autorización, introduce el código de verificación del SMS que se enviará al número especificado. Si ya has activado tu cuenta en otro dispositivo, el código aparecerá allí en forma de mensaje de Telegram. A partir de ahora, el mensajero pasará al segundo perfil.
Para volver a la cuenta anterior, abra el menú lateral, pulse la flecha y seleccione la cuenta deseada de la lista.
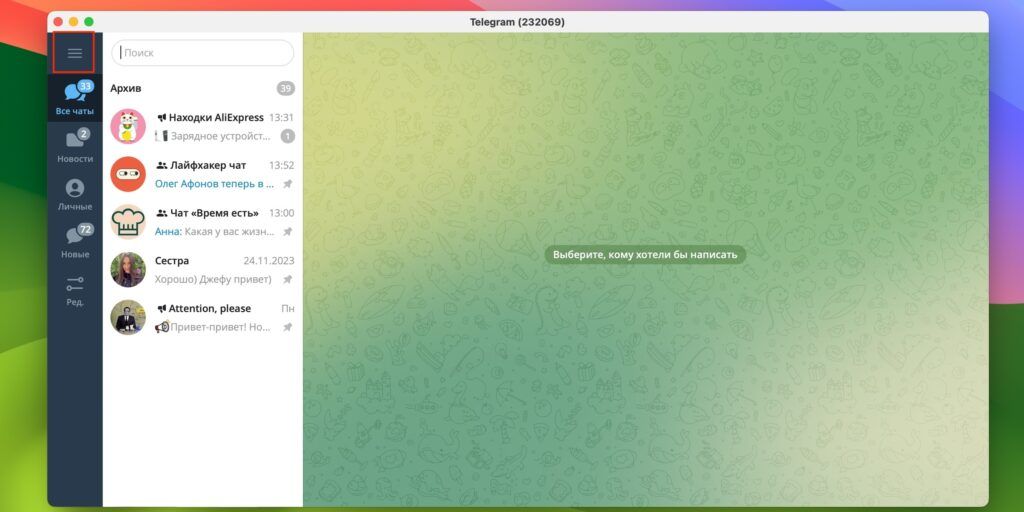
Abra el menú pulsando el botón del bocadillo.

Haga clic en la flecha para ampliar la lista y seleccione "Añadir cuenta".
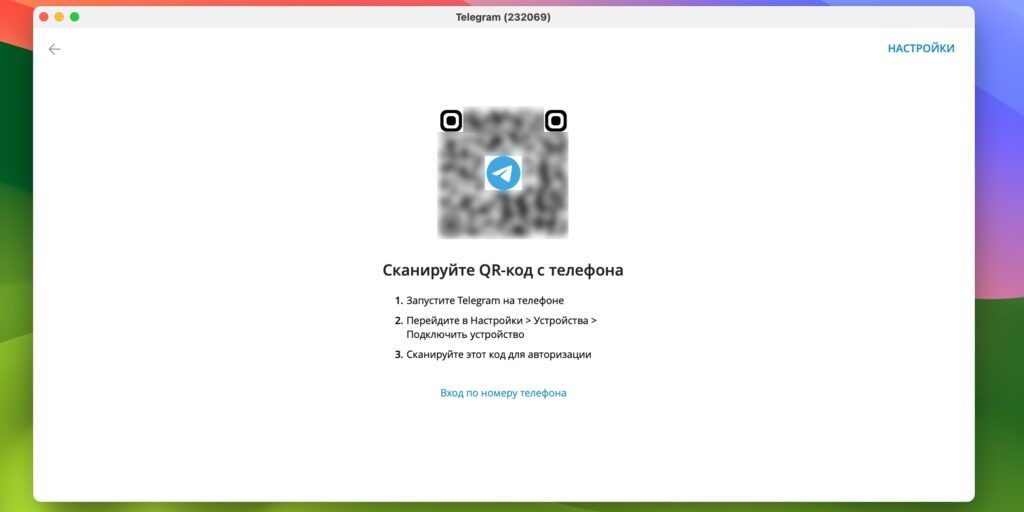
A continuación, aparecerá un código QR en la pantalla, que deberá escanear con su smartphone, donde ya estará configurado el perfil añadido.
Coge tu smartphone, abre los ajustes de Telegram, selecciona Dispositivos y toca Conectar dispositivo. Apunta la cámara de tu smartphone a la pantalla del ordenador para escanear el código QR y confirmar la conexión.
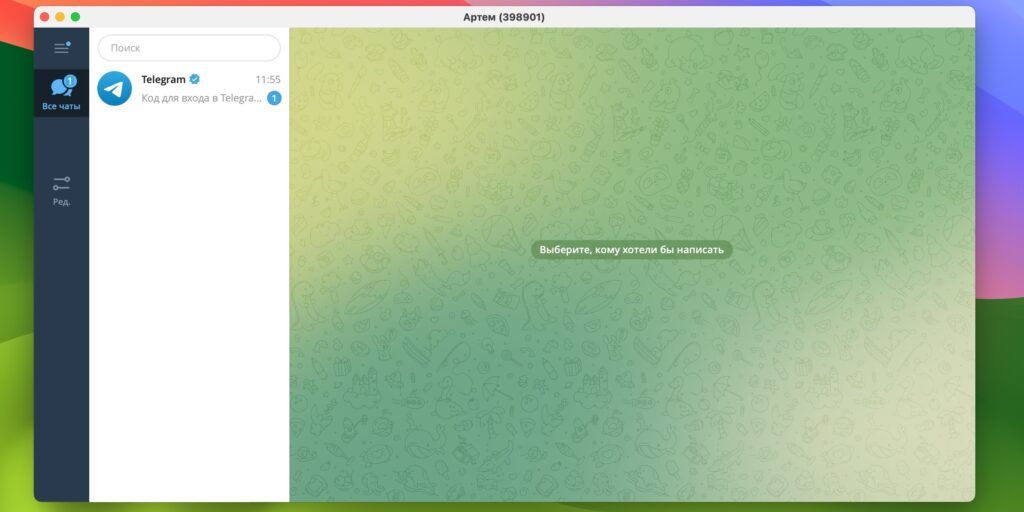
Listo. La aplicación se cambia a la segunda cuenta, pero sigue recibiendo mensajes en la primera.
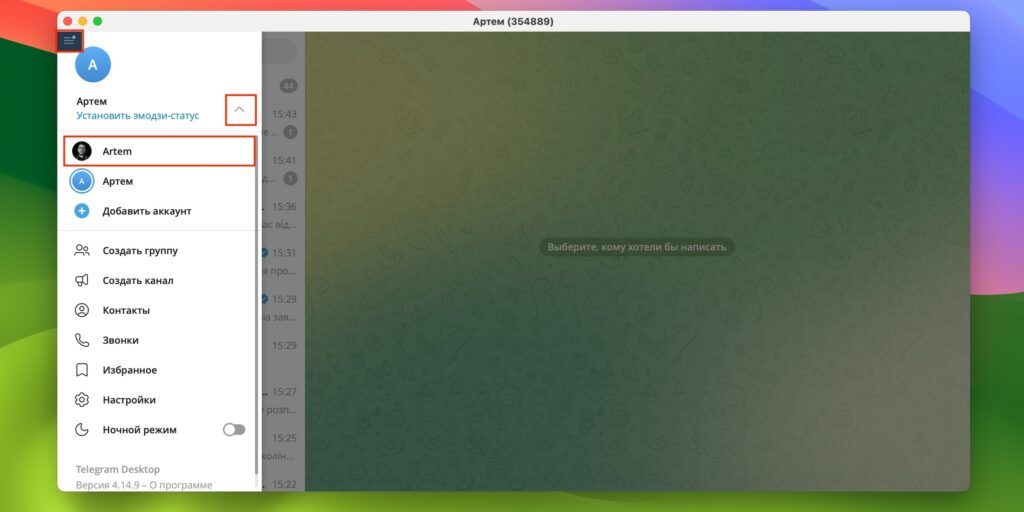
Para volver a otro perfil, abra el menú, haga clic en la flecha y seleccione la cuenta deseada.
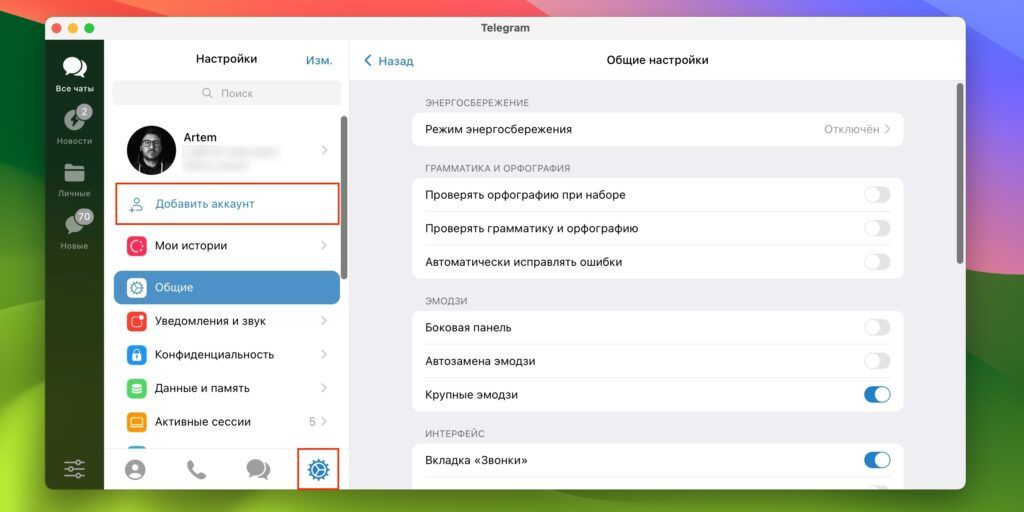
Vaya a la pestaña "Configuración" y haga clic en "Añadir cuenta".

Aparecerá un código QR en la pantalla, que deberá escanear con un smartphone con un perfil ya configurado.
Abre los ajustes en Telegram en tu smartphone, selecciona Dispositivos → Conectar dispositivo y apunta con la cámara a la pantalla del Mac para confirmar el inicio de sesión.
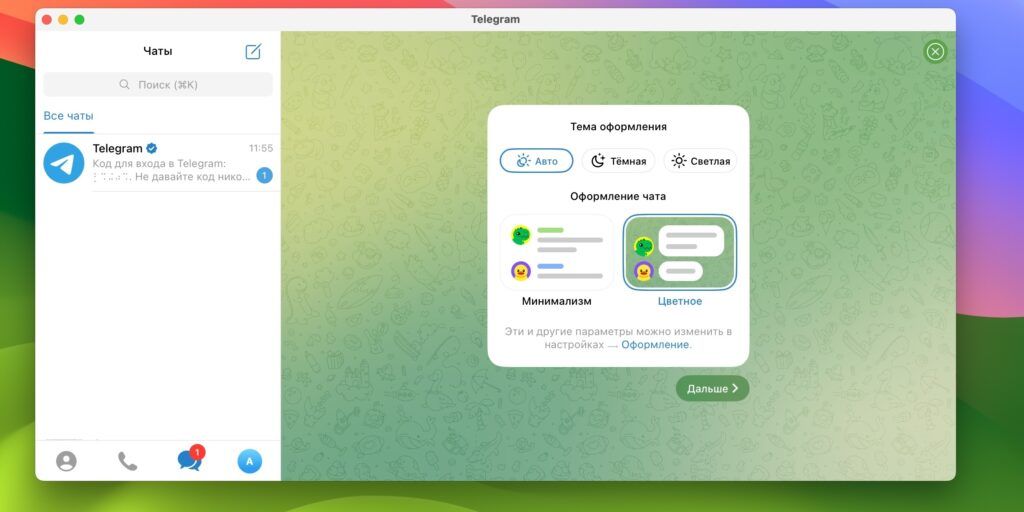
Después de eso, una nueva cuenta se activará en Telegram.

Para pasar de un perfil a otro, ve a Configuración y haz clic en el que quieras.






