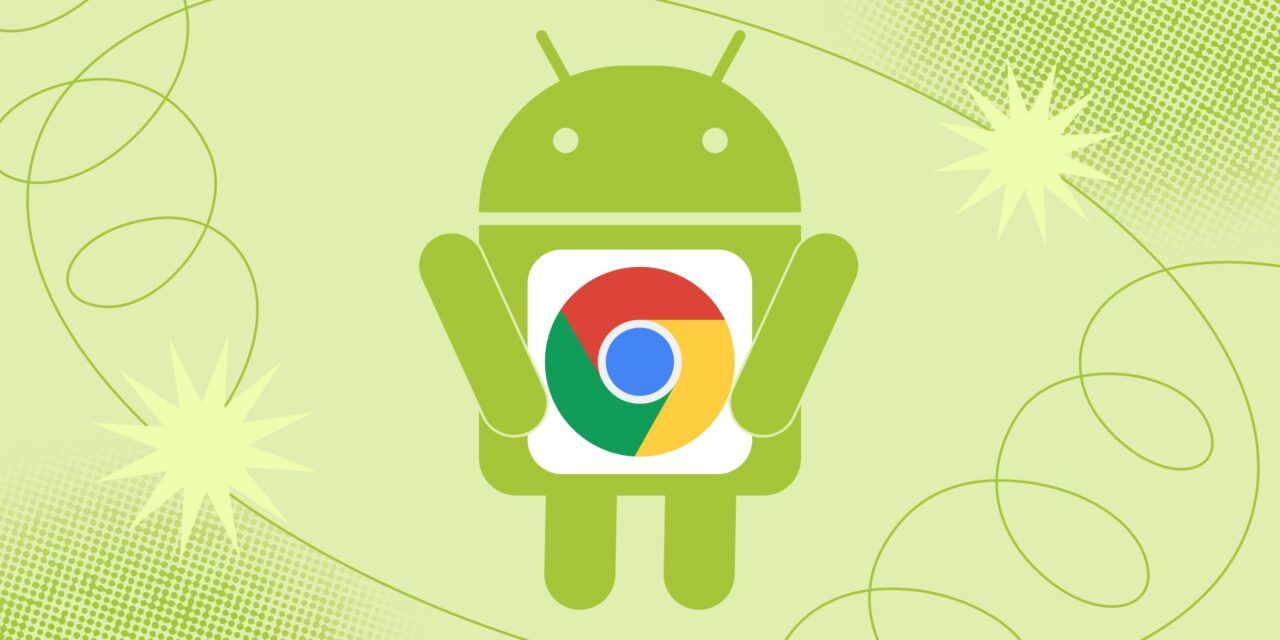El número de pestañas abiertas en el navegador Chrome afecta a los recursos del sistema. Cuantas más pestañas tengas abiertas, mayor será la carga de tu dispositivo móvil. Así que intenta abrir nuevas páginas solo cuando realmente las necesites y ciérralas cuando ya no las necesites.
Además, muchas pestañas abiertas dificultan encontrar el recurso deseado. Por eso, es mejor crear marcadores para las páginas visitadas con frecuencia y cerrar aquellos recursos en los que ya hayas estudiado la información. Para descargar todos los sitios de tu memoria de una sola vez, abre la pantalla de pestañas, toca el menú con tres puntos y selecciona la opción "Cerrar todas las pestañas".
El uso de una versión obsoleta de Google Chrome puede hacer que la aplicación no funcione correctamente. Esto se debe a errores y problemas que existían en versiones anteriores y que los desarrolladores corrigieron posteriormente. Además, la actualización también es importante desde el punto de vista de la seguridad, ya que las versiones antiguas del software pueden contener vulnerabilidades.
Para descargar la última versión del navegador, abre Google Play, busca la aplicación Google Chrome y haz clic en "Actualizar".
Si descargas archivos de Internet con frecuencia, probablemente te vendría bien una mayor velocidad de descarga. Por defecto, el navegador los descarga en un único flujo. Con la descarga paralela, sin embargo, se establecen varias conexiones a servidores remotos a la vez, y el archivo se descarga por lotes.
Para activarla en Google Chrome en Android, escribe chrome://flags en la barra de direcciones. Busque la opción Descarga paralela, actívela y haga clic en Reiniciar.
Por cierto, esta opción también está disponible en la versión de escritorio.
Google Chrome puede precargar recursos y elementos de páginas web que visitas con frecuencia o que podrías visitar en el futuro. Y puede ahorrarte mucho tiempo.
Para activar la precarga, toca el icono de menú de tres puntos y busca "Ajustes". A continuación, ve a "Privacidad y seguridad" y "Precarga de páginas" y selecciona la opción "Precarga avanzada".
Tu smartphone tiene una cantidad limitada de memoria RAM. Si ejecutas varias aplicaciones al mismo tiempo, el rendimiento de tu dispositivo puede disminuir considerablemente. Aplicaciones como los juegos y el navegador son las más afectadas.
Para acelerar Google Chrome, simplemente cierra las aplicaciones que no necesites en ese momento. Puedes hacerlo a través del menú Aplicaciones recientes, que aparece al deslizar el dedo hacia arriba desde el borde inferior de la pantalla. También puedes simplemente reiniciar tu smartphone.
Por defecto, su smartphone utiliza el servidor DNS proporcionado por su proveedor de servicios de Internet. A veces no es la mejor opción: hace que los sitios web se carguen con lentitud. Por eso, tiene sentido probar servidores DNS de terceros.
Abre Chrome y toca los tres puntos de la esquina superior derecha, selecciona "Configuración" → "Privacidad y seguridad" → "Usar un servidor DNS seguro". Pulse "Elegir otro proveedor" y especifique cualquier servidor DNS público, como Google DNS o Cloudflare.
Tenga en cuenta que el cambio de DNS no siempre mejora la carga de la página, pero vale la pena intentarlo.
Al igual que otros navegadores web, Chrome para Android almacena datos en una caché para acelerar la navegación. Pero si se desactualizan o se corrompen, esto puede hacer que Chrome ralentice los tiempos de carga.
Si tu navegador empieza a ir más lento, puedes probar a borrar la caché y las cookies. Así se hace: en Ajustes, selecciona Privacidad y seguridad y haz clic en Borrar historial. Asegúrate de que las opciones "Historial del navegador", "Cookies y datos del sitio" e "Imágenes y otros archivos almacenados en la caché" están marcadas. Haz clic en "Borrar datos".
Durante un tiempo después de eso, las páginas se cargarán un poco más lento porque Chrome necesita reconstruir la caché, pero luego la velocidad del navegador aumentará.
El último consejo no tiene que ver con el "software", sino con la forma de utilizar el navegador. Cuando la mayoría de la gente necesita abrir un sitio web, suele iniciar Chrome y escribir una consulta de búsqueda en Google o una URL.
Esto es bastante fácil si utilizas poco el navegador de tu móvil. Sin embargo, con la repetición frecuente, introducir manualmente consultas y direcciones puede resultar tedioso, sobre todo si tienes que abrir las mismas páginas web con frecuencia.
Así que ahórrate el trabajo manual y crea enlaces para estas páginas en la pantalla de inicio de tu Android. Para ello, abre el sitio que quieras en Chrome y, a continuación, haz clic en el icono de tres puntos de la esquina superior derecha. Selecciona "Añadir a la pantalla de inicio". Es probable que el sistema te pida permiso para crear iconos en tu pantalla de inicio: responde afirmativamente.