En cuanto instales un sistema operativo -o enciendas un SO preinstalado en un ordenador nuevo que hayas comprado-, debes buscar actualizaciones. En primer lugar, para obtener los últimos parches de seguridad y, en segundo lugar, para instalar los controladores del sistema que falten. Puedes hacerlo de esta manera.
Haz clic en el icono de Inicio situado en la esquina inferior izquierda de la pantalla o utiliza la combinación de teclas Win + I para abrir Configuración. En "Configuración", seleccione la categoría "Actualización y seguridad". En el menú de la izquierda, seleccione "Centro de actualizaciones de Windows". Haz clic en "Buscar actualizaciones" y espera a que se complete la instalación.
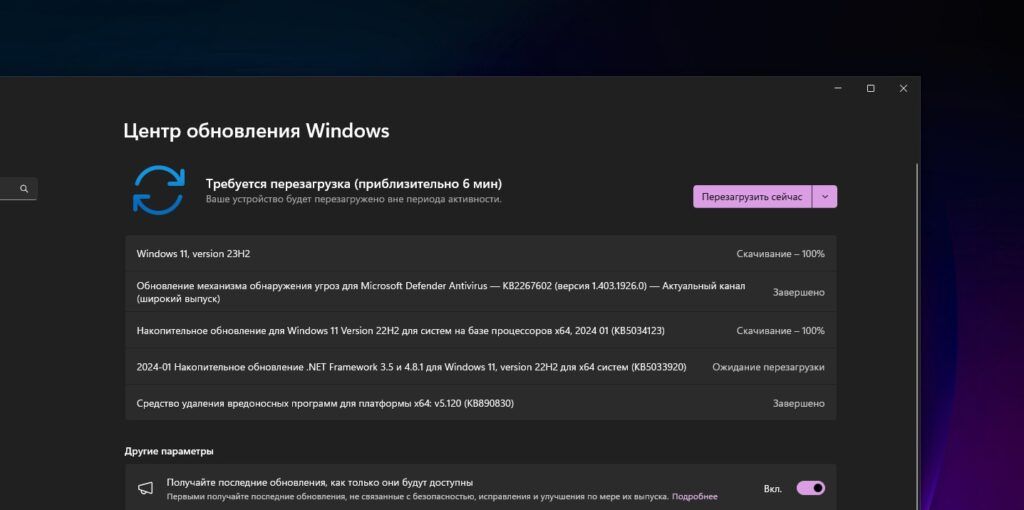
Lo más probable es que tenga que reiniciar el ordenador una vez finalizado el proceso.
Es muy frustrante tener que esperar unos minutos a que el Reloj o las Imágenes estándar se actualicen cuando los ejecutas. Por eso debes hacerlo justo después de la instalación. Los programas estándar se actualizan a través de Microsoft Store.
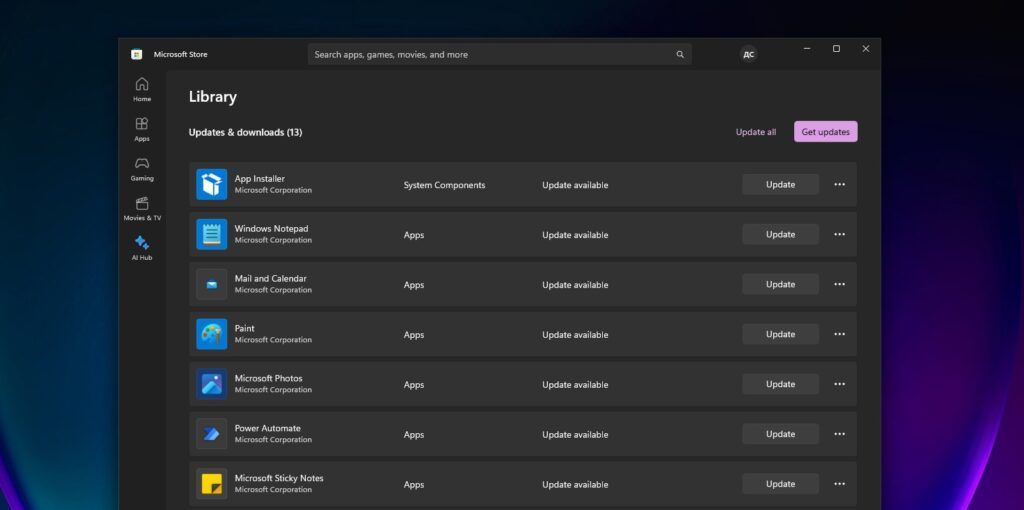
Haz clic en el icono de Microsoft Store del escritorio o del menú Inicio. A continuación, haz clic en el icono "Biblioteca" situado en la esquina inferior izquierda de la ventana. En la esquina superior derecha, haz clic en el botón "Actualizar todo".
Cuando inicias Windows 11 por primera vez, te encuentras con un montón de iconos en la barra de tareas. Algunos de ellos pueden ser útiles, pero la mayoría no tanto. Así que vamos a deshacernos de los elementos innecesarios. Para ello, haz clic con el botón derecho en un área vacía del panel y selecciona "Opciones de la barra de tareas".
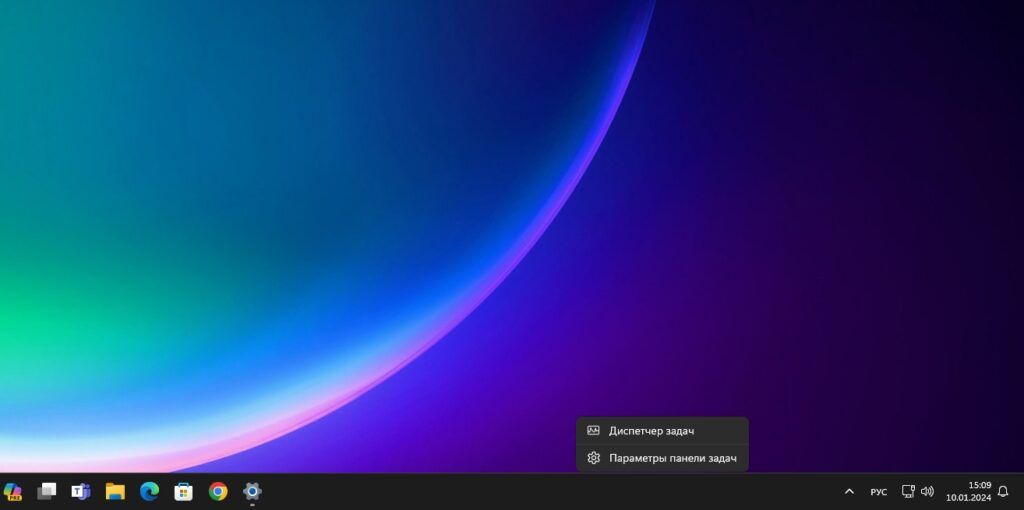
En el menú que se abre, anula la selección de los elementos innecesarios. Por ejemplo, puedes buscar archivos y programas introduciendo texto directamente en el menú Inicio: no es necesario mantener un botón aparte en el escritorio.
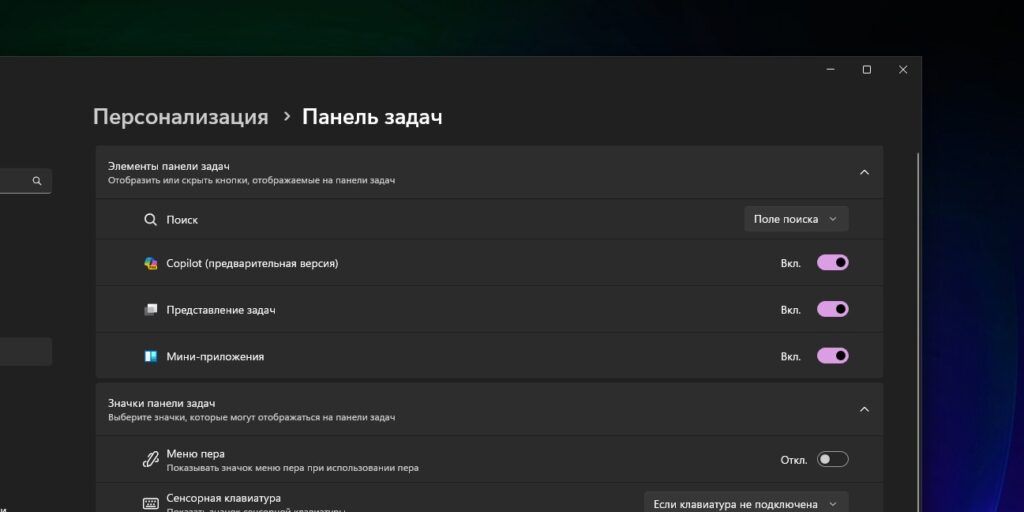
Y para eliminar los accesos directos de aplicaciones innecesarias, haz clic con el botón derecho en el icono y selecciona "Desocultar de la barra de tareas".
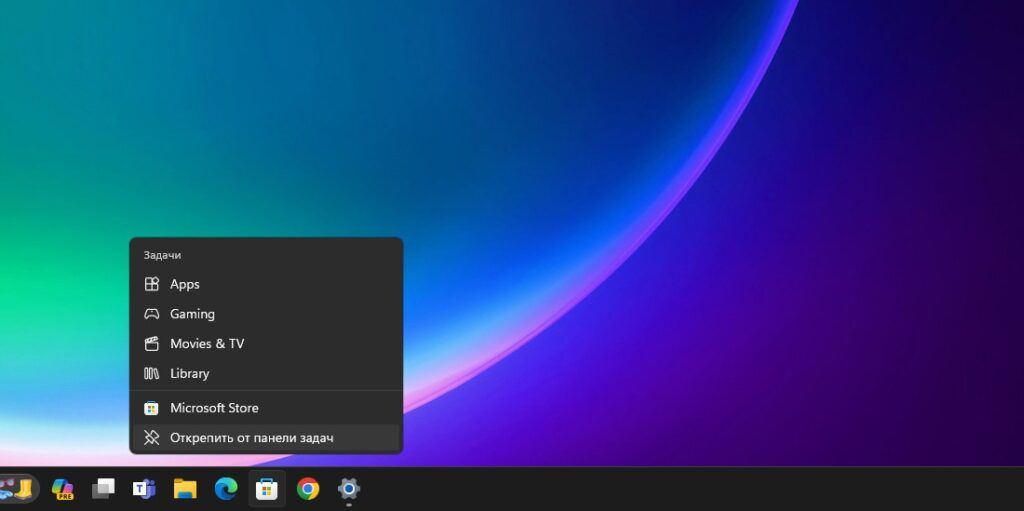
Deberías hacer lo mismo con el menú Inicio, porque Microsoft ha metido ahí un montón de iconos innecesarios. Ábrelo y haz clic con el botón derecho en los programas innecesarios y selecciona "Desinstalar de la pantalla de inicio".
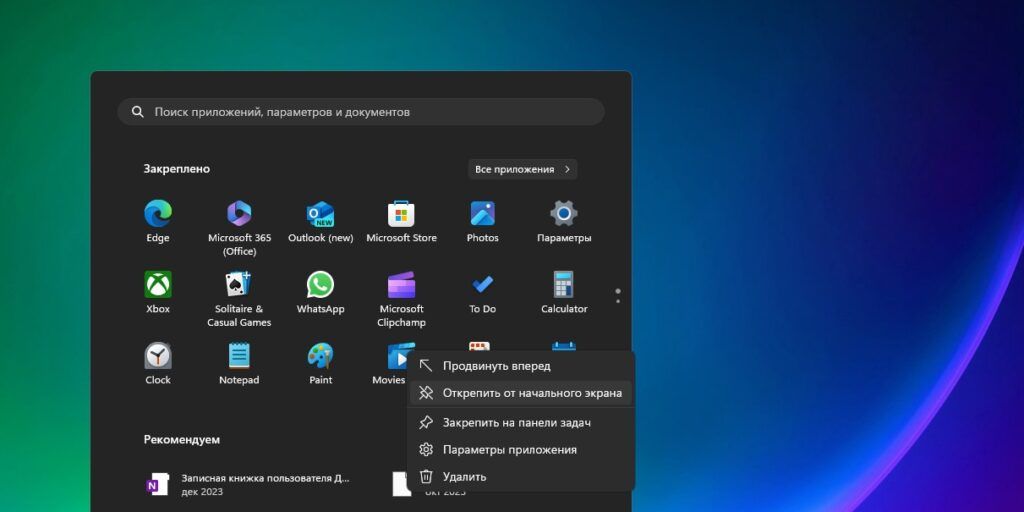
En su lugar, puedes añadir tus propios programas. Para ello, haz clic en el icono "Todas las aplicaciones", selecciona la que desees y haz clic en "Anclar a la pantalla de inicio" en el menú del botón derecho.
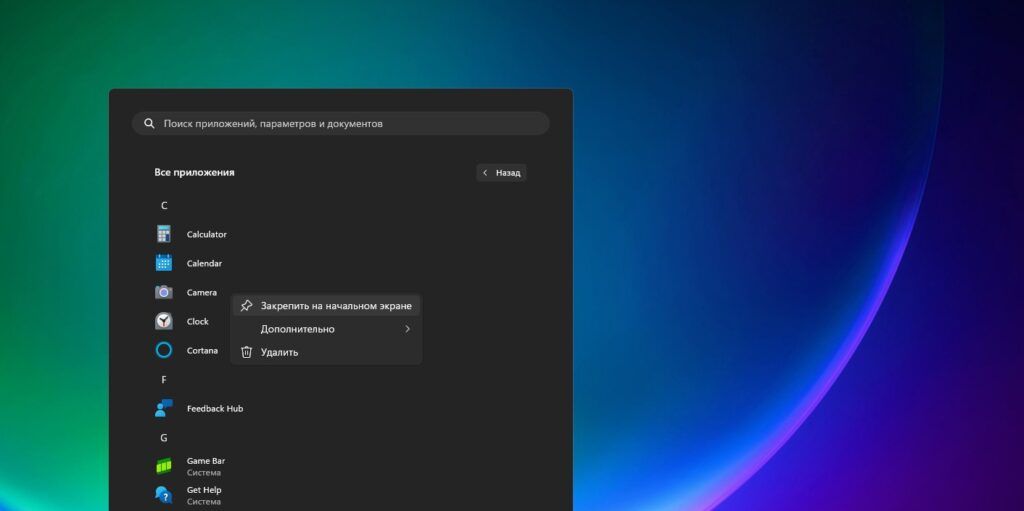
También puedes abrir el menú Inicio, hacer clic con el botón derecho del ratón en un espacio vacío del mismo y seleccionar Opciones del menú Inicio. Aquí podrá desactivar las recomendaciones (es decir, los iconos publicitarios), así como añadir iconos para las carpetas que desee -por ejemplo, "Documentos" o "Descargas"-.
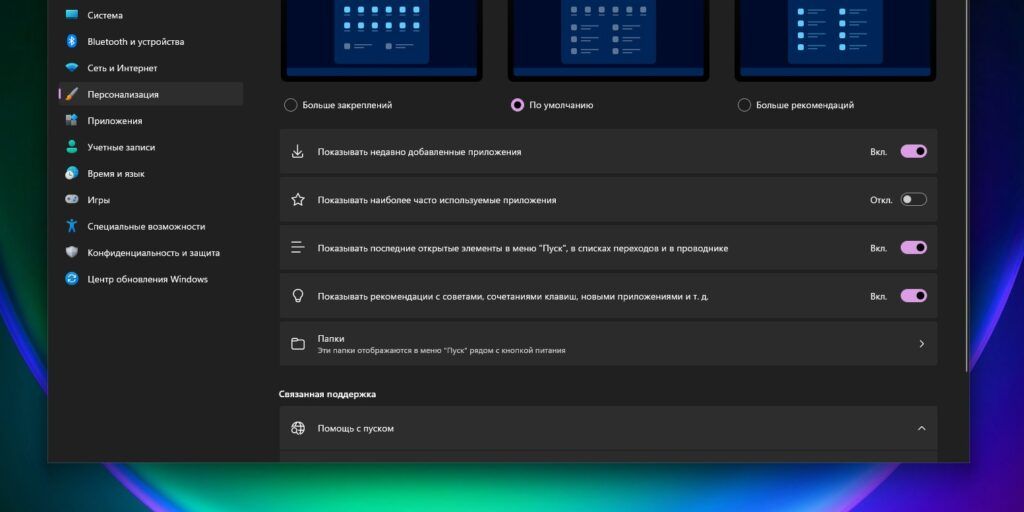
Por último, puedes ordenar los iconos que quieras en el menú Inicio con un simple arrastrar y soltar e incluso organizarlos en carpetas. Para crear una carpeta, coge un icono y muévelo a otra, igual que en Android o iOS.
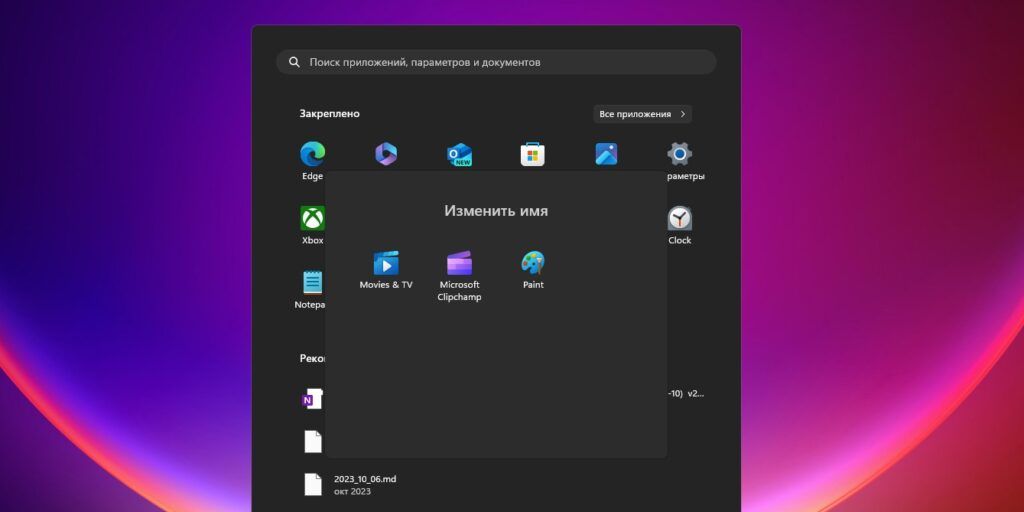
El propio Windows 11 incluye una serie de programas integrados como Calendario, Mail o Xbox que no todo el mundo necesita. Además, los fabricantes de ordenadores suelen instalar aplicaciones adicionales, como antivirus o limpiadores, que resultan más bien molestas.
Para deshacerte de ellos, haz clic en "Inicio" → "Configuración" → "Aplicaciones" → "Aplicaciones instaladas". Seleccione el programa no deseado, haga clic en el icono con tres puntos y haga clic en "Desinstalar".
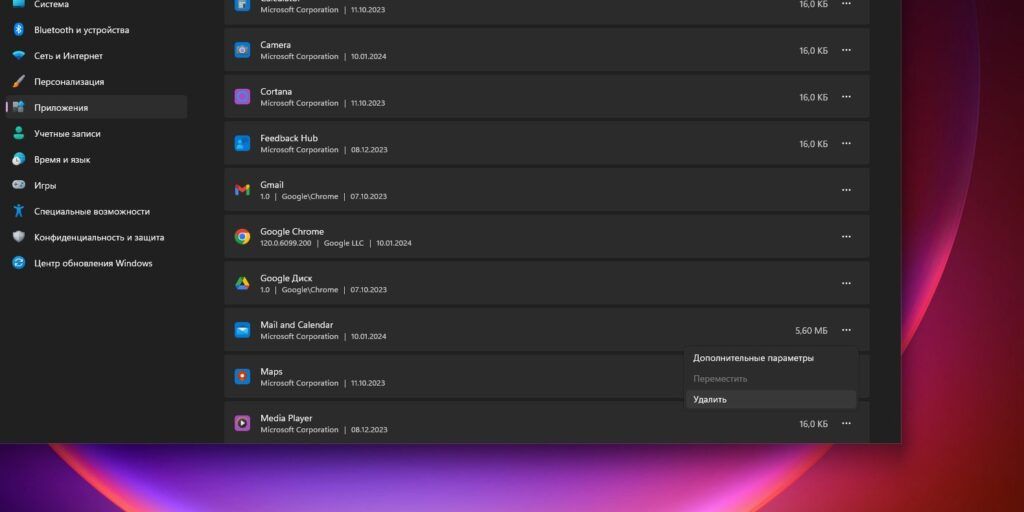
Además de las aplicaciones preinstaladas, su ordenador puede tener programas que se ejecutan automáticamente al arrancar el sistema. Esto puede ralentizar el arranque del dispositivo, por lo que se recomienda desactivar los elementos innecesarios.
Para ello, haga clic con el botón derecho del ratón en la barra de tareas y seleccione "Administrador de tareas".
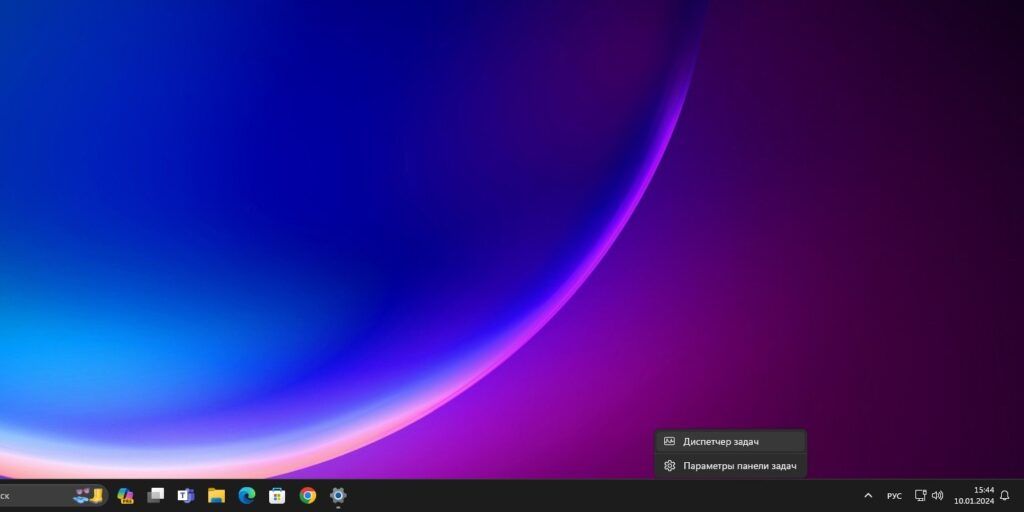
Haz clic en la pestaña "Aplicaciones de carga automática" de la izquierda. Selecciona un programa que no utilices, haz clic con el botón derecho y pulsa "Desactivar".
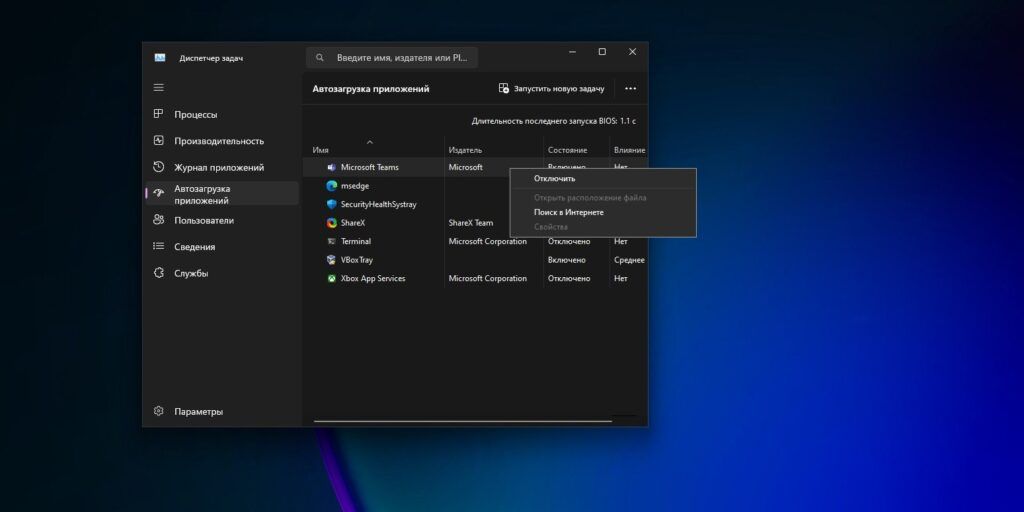
Por defecto, Windows 11 tiene un fondo de pantalla y una interfaz bastante monótonos. Pero puedes arreglarlo. Haz clic con el botón derecho en un espacio vacío del escritorio y selecciona Personalización.
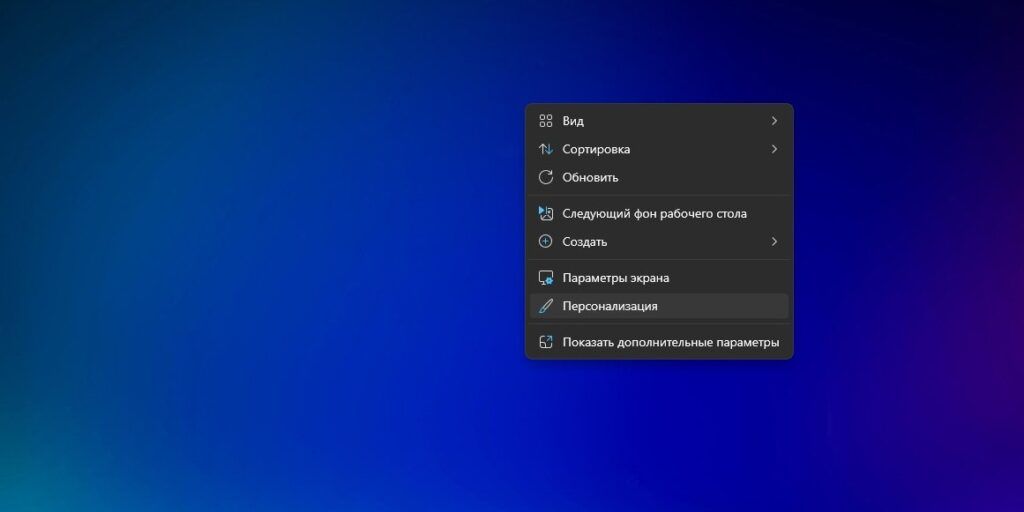
En el menú "Personalización" puedes elegir otros fondos de pantalla, cambiar el tema de claro a oscuro para cansar menos la vista, descargar nuevos temas de Microsoft Store, etc.
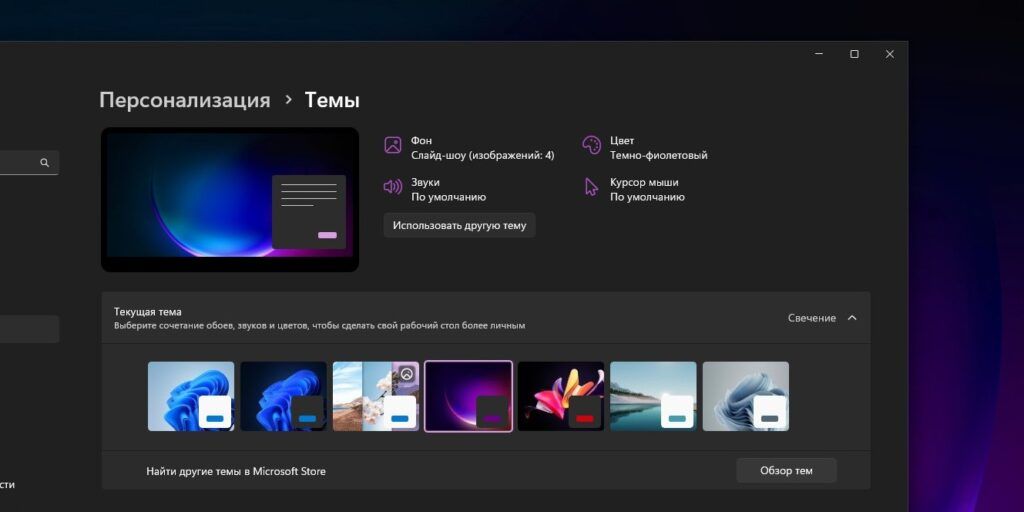
Después de instalar Windows 11, hay dos iconos en el escritorio de forma predeterminada: el navegador Edge y la papelera de reciclaje. Es posible que quieras ocultarlos. Y aunque puedes eliminar fácilmente el acceso directo de Edge a la Papelera, es más difícil eliminar la propia Papelera.
Para ello, haga clic con el botón derecho del ratón en el escritorio y seleccione "Personalización" → "Temas" → "Cambiar iconos del escritorio".
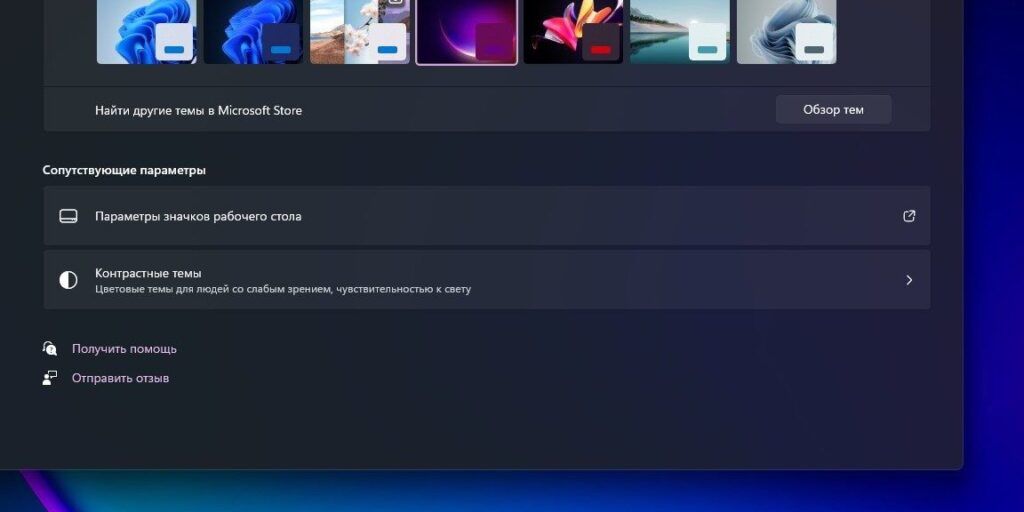
En la ventana que se abre, desmarca la casilla "Papelera de reciclaje".
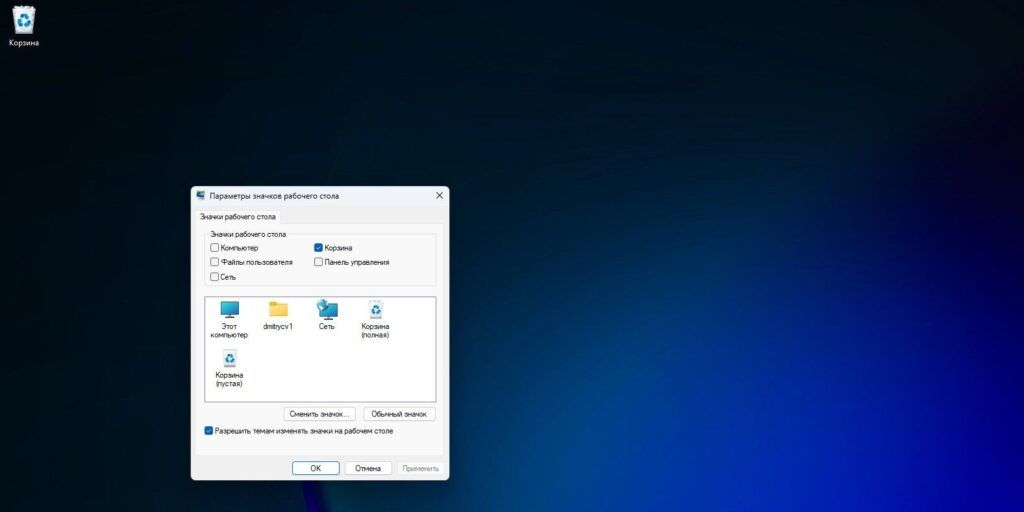
Antes de eso, por cierto, no estaría de más arrastrar el icono de la Papelera de reciclaje al acceso directo en el Explorador para que esté a mano sin ser una monstruosidad.
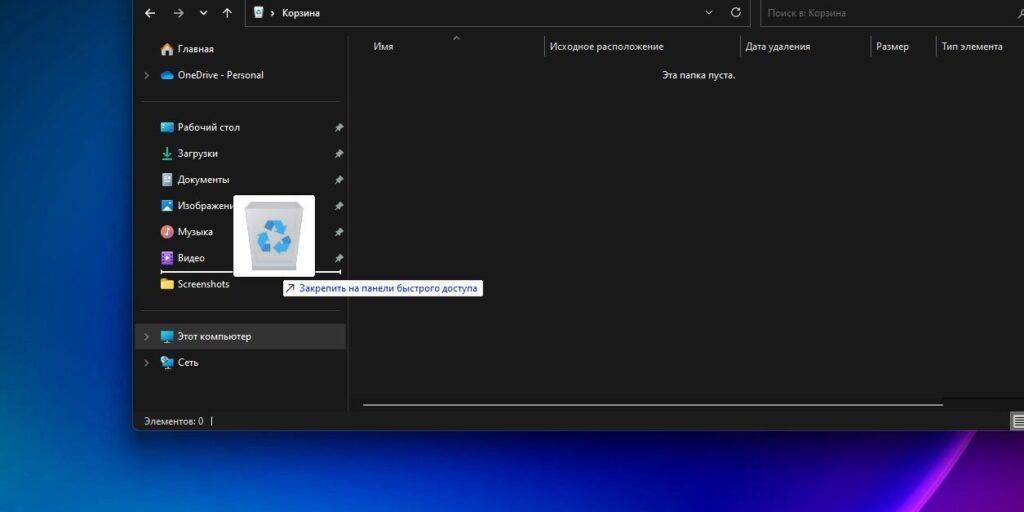
Por defecto, en el portapapeles sólo se puede guardar un fragmento de texto, archivo o elemento, y esto es un poco molesto. Si copias algo equivocado por error, la información que necesitas puede perderse. Sin embargo, Windows 11 resuelve este problema.
Si activas el historial del portapapeles, podrás almacenar varios elementos. Para ello, pulsa la combinación de teclas Windows + V, se abrirá la ventana del historial del portapapeles. Active la función haciendo clic en "Activar".
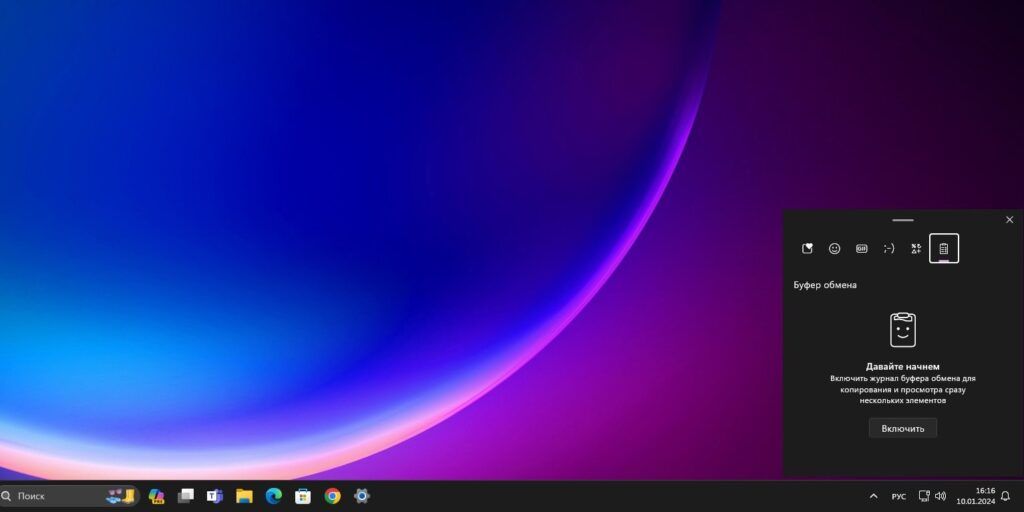
El historial está ahora activado. Si ha copiado varios fragmentos de texto, vuelva a pulsar Windows + V y haga clic en el elemento deseado para copiarlo.
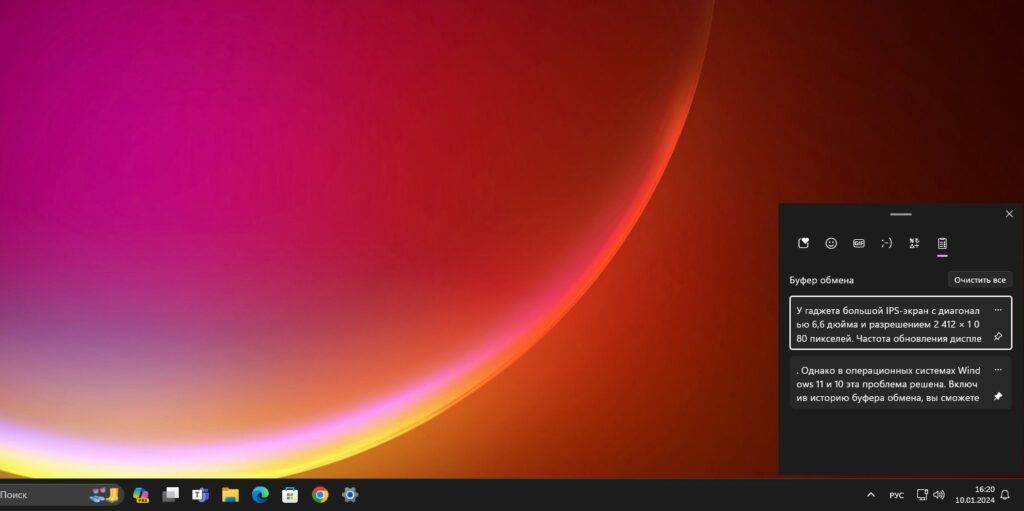
El historial del portapapeles se restablece al reiniciar o apagar el ordenador, pero puedes bloquear los elementos seleccionados para acceder a ellos de forma permanente haciendo clic en el icono de la chincheta. Eso sí, no guardes contraseñas ni direcciones de este modo: no es seguro.
Por defecto, casi todas las aplicaciones instaladas en tu ordenador son capaces de enviarte notificaciones, y eso es un poco molesto. Para personalizarlas, haz clic en "Configuración", ve a "Sistema" y selecciona "Notificaciones".
Aquí encontrarás una lista de todas las aplicaciones de tu ordenador que pueden enviarte mensajes. Puedes desactivar las notificaciones que no quieras haciendo clic en los botones.
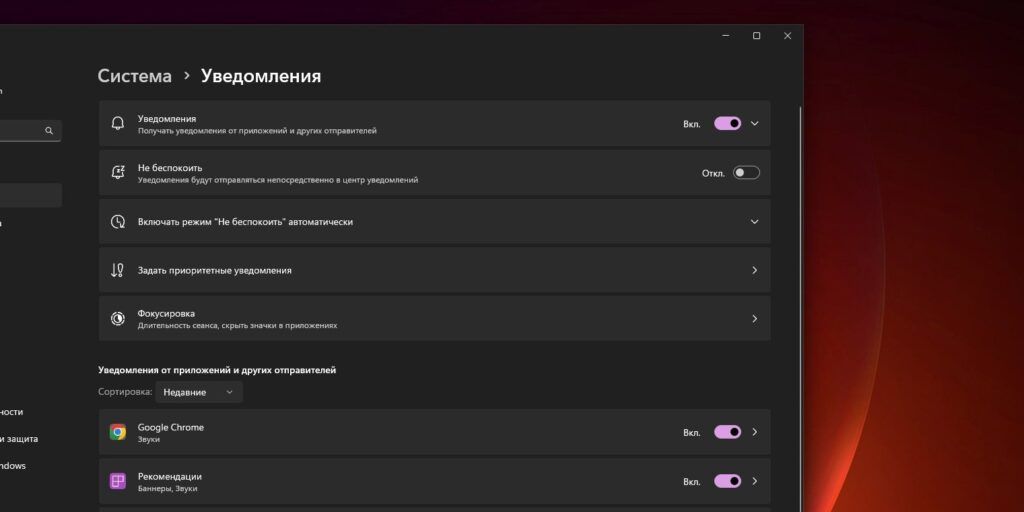
OneDrive es un servicio de almacenamiento en la nube de Microsoft integrado en Windows 10 y 11. Por defecto, realiza copias de seguridad automáticas de las carpetas Escritorio, Documentos e Imágenes.
En general, puede ser útil si eres un orgulloso propietario de una suscripción a Microsoft 365 y utilizas OneDrive para almacenar todos tus archivos y documentos. Pero si eres usuario de otras nubes como Dropbox o Google Drive, el servicio más bien estorbará. Y en este caso, se puede desinstalar su cliente.
Haz clic en el icono de OneDrive en la esquina inferior derecha de la barra de tareas, selecciona el icono del engranaje en el menú emergente y ve a Configuración.
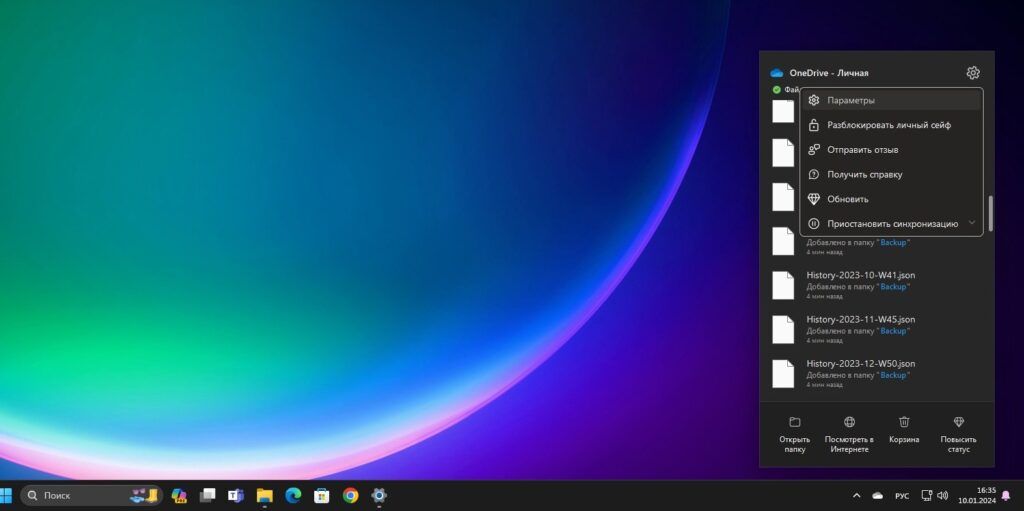
En "Ajustes", seleccione "Sincronización y copia de seguridad" → "Gestión de copias de seguridad". Desactive la copia de seguridad de las carpetas marcadas allí.
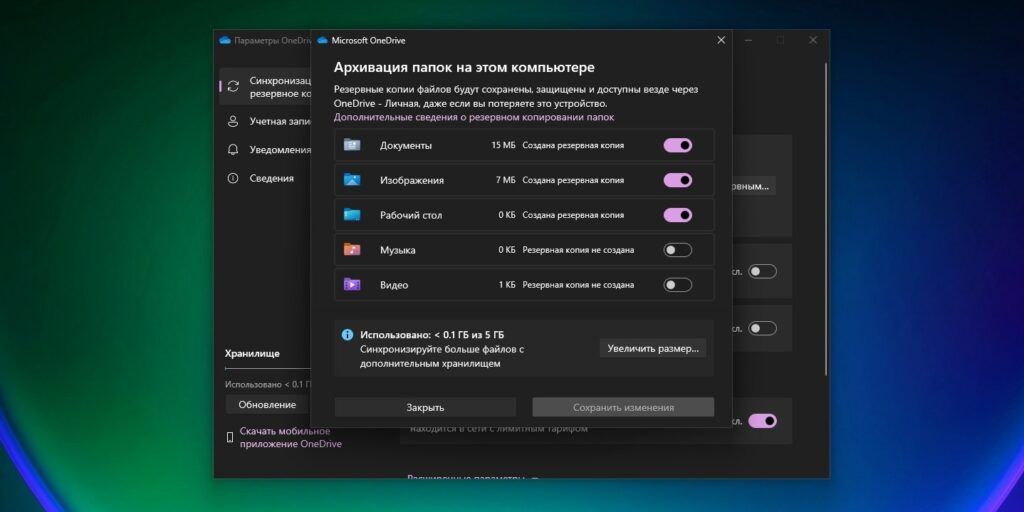
Ahora, haz clic en Inicio → Configuración → Aplicaciones → Aplicaciones instaladas. Busque OneDrive, haga clic en el icono con tres puntos y seleccione "Desinstalar".
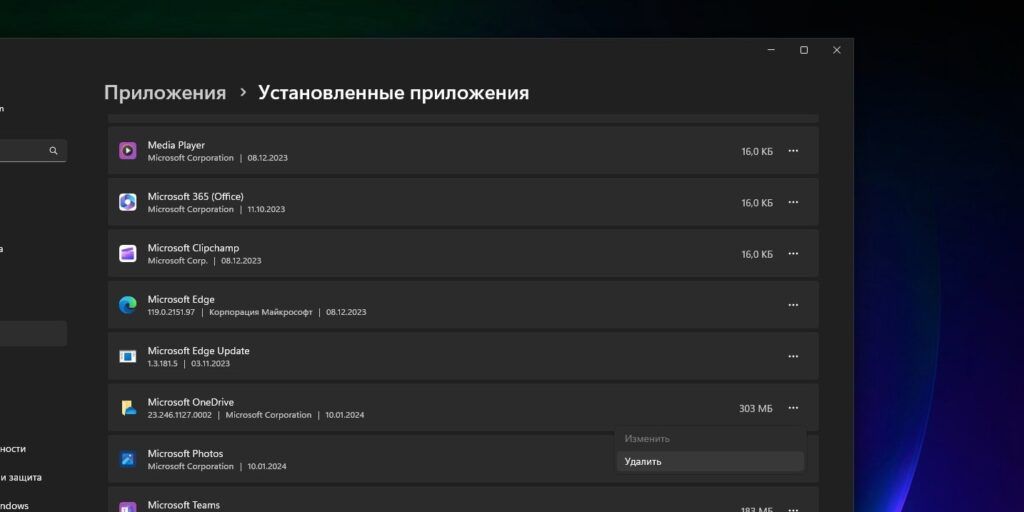
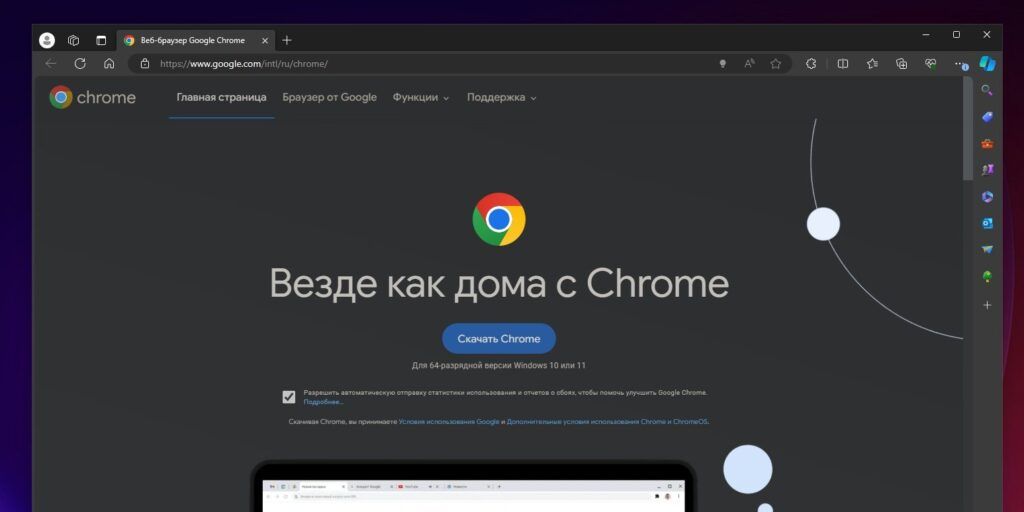
El navegador web es probablemente una de las aplicaciones clave de tu ordenador. Por defecto, Windows 11 proporciona Microsoft Edge - no está mal, pero no es adecuado para todo el mundo. Si prefieres Google Chrome u otro navegador web, puedes descargar el software en los siguientes enlaces:
Además del navegador, conviene instalar otros programas para cada día. La lista de ellos es individual, pero la mayoría de los usuarios encontrarán útiles las siguientes aplicaciones.
Encontrará más aplicaciones útiles en nuestra lista.
Los puntos de restauración son una buena forma de recuperar el sistema si algo se ha roto. Esta útil función está desactivada por defecto, pero puedes activarla.
Pulsa Win + R en el teclado, escribe el comando sysdm.cpl y pulsa Intro.
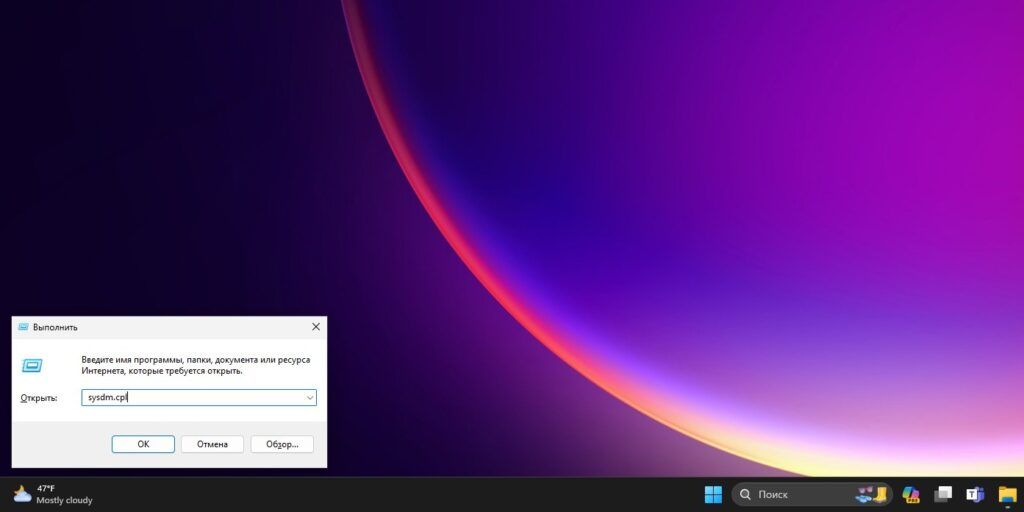
En la ventana que se abre, ve a la pestaña "Protección del sistema" y haz clic en "Configurar". Selecciona "Activar" y especifica cuánto espacio del disco del sistema quieres asignar a las copias de seguridad. No te preocupes, los puntos de restauración no ocuparán mucho espacio.
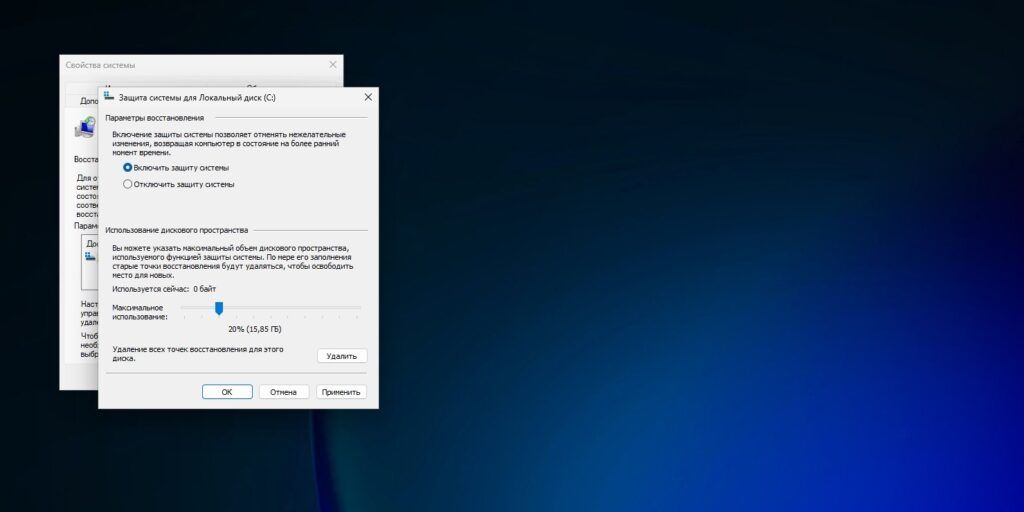
Ahora, si necesita restaurar su sistema al estado que tenía cuando creó el punto de guardado, abra de nuevo esta ventana y haga clic en "Restaurar". Por defecto, Windows creará un punto de este tipo después de cada actualización de controladores e instalación de software.






