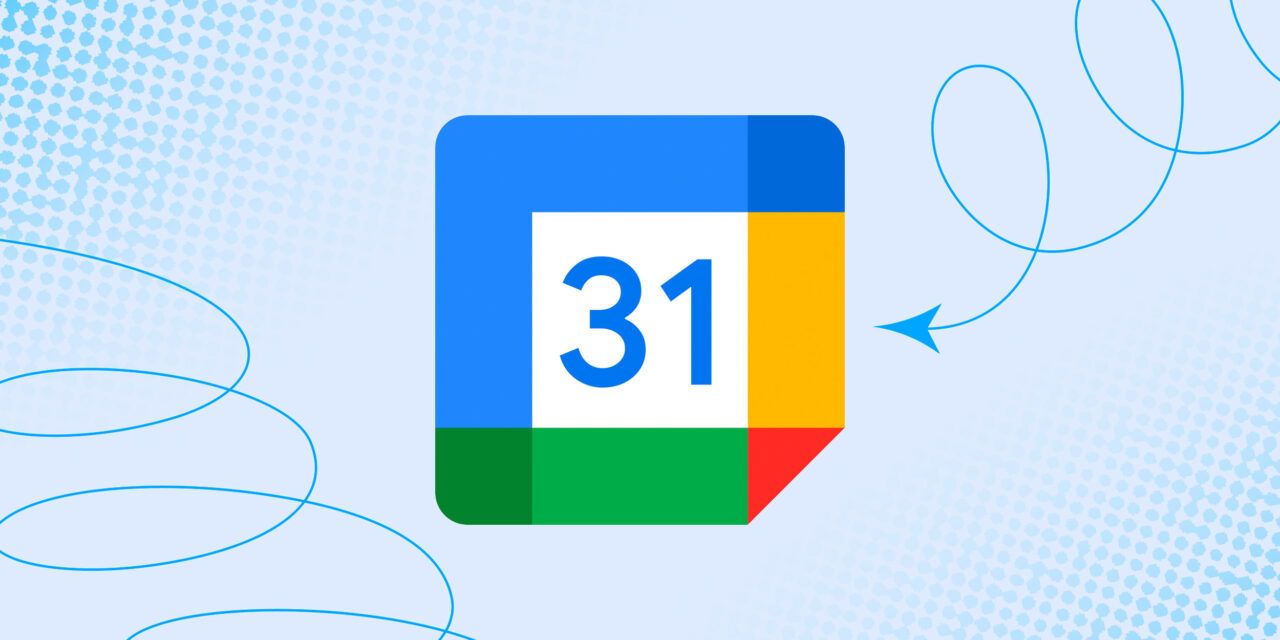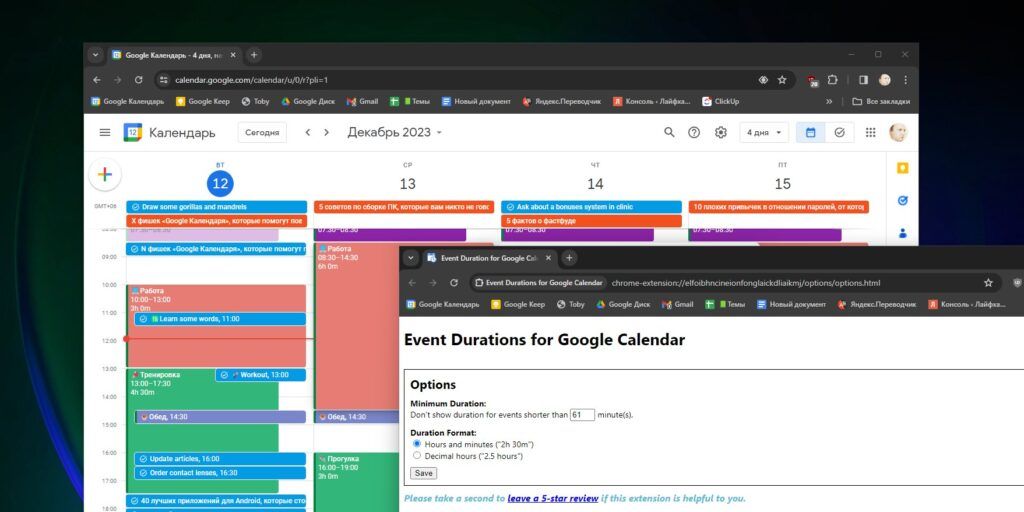
La interfaz por defecto de Google Calendar tiene un inconveniente: los eventos no muestran su duración. Por supuesto, puedes mirar las horas de inicio y fin y contarlas mentalmente, pero es un poco molesto: te gustaría poder saber de un vistazo cuánto va a durar un evento.
Puede solucionar este problema instalando Duraciones de eventos para Google Calendar. Esta extensión muestra la duración de todos los eventos bajo sus nombres. Muy práctico y cómodo.
Descargar
Precio: 0

Google Calendar suele mostrar notificaciones de eventos con 10 minutos de antelación, pero eso no funciona para todo el mundo. A algunas personas les gustaría ver esos recordatorios, por ejemplo, con media hora de antelación. Para otros, por el contrario, las notificaciones son más un estorbo que una ayuda.
Si esto tampoco te satisface, abre Google Calendar en tu navegador, haz clic en el icono de engranaje de la derecha y selecciona Configuración. En la sección "Configuración de Mis calendarios", toca el tuyo.
Busca la opción "Notificaciones de eventos" y ajústala a tu gusto. Por ejemplo, puedes hacer que se añadan varios recordatorios a cada evento, por ejemplo, con una hora, media hora y diez minutos de antelación. O, alternativamente, ninguno.
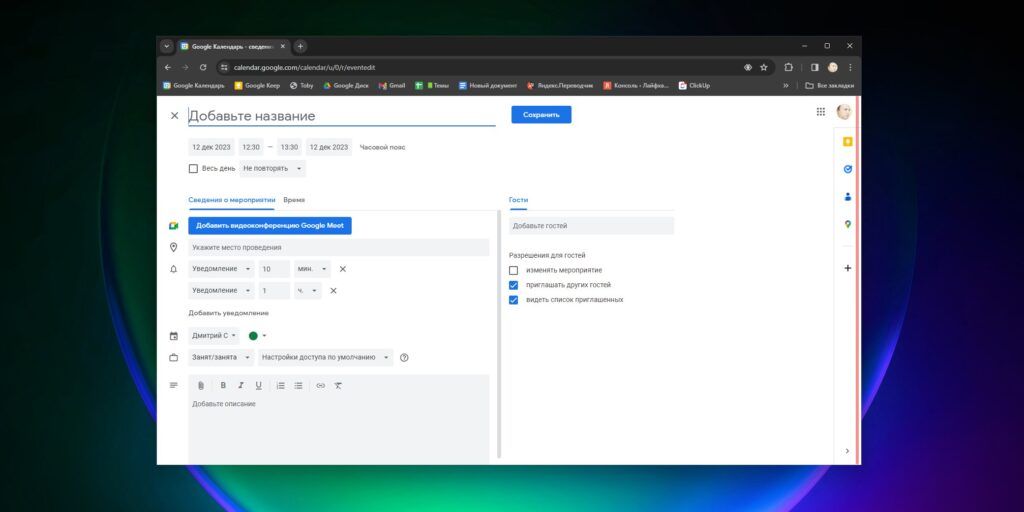
Quienes planifican muchas cosas en Google Calendar apreciarán la posibilidad de crear rápidamente nuevos eventos mediante un acceso directo en la barra de marcadores. Normalmente, el proceso es el siguiente: se abre el calendario, se pulsa el botón "+" o se hace clic en la franja horaria deseada, se introduce el nombre del evento y sólo entonces se pasa a su configuración detallada. Es largo.
Es mucho más rápido escribir cal.new en la barra de direcciones del navegador y pulsar Intro - esto creará un nuevo evento y te dará acceso inmediato a su configuración detallada. También puedes crear un nuevo marcador en la barra del navegador para acceder rápidamente a esta función. Para ello, haz clic con el botón derecho del ratón en la barra de marcadores, selecciona "Nueva página" e introduce cal.new en el campo URL.

Por defecto, los fines de semana no se resaltan de ninguna manera en Google Calendar. Pero esto se puede arreglar con la extensión G-calize. Instálala, haz clic con el botón derecho del ratón en el espacio libre y haz clic en "G-calize: Abrir configuración". A continuación, especifica qué días deben resaltarse y en qué colores. Por defecto, se resaltan el sábado y el domingo, pero esto puede cambiarse.
Además, G-calize puede resaltar tus días festivos con colores especiales. Para ello, haga clic en la pestaña "Días festivos" de la configuración de la extensión y especifique una lista de días festivos ya preparada de la lista de Google o su propio ID del calendario deseado.
Para averiguar el ID, busca tu calendario de vacaciones en la lista "Mis calendarios", pasa el ratón por encima y haz clic en Más → Configuración y uso compartido. En "Integración con el calendario", copie el juego de caracteres largos.
Descargar
Precio: 0
Si la configuración de G-calise te parece excesiva y quieres una extensión más ligera, prueba Google Calendar Weekend Highlighter. No admite ID de calendario ni resalta los días festivos: solo puede marcar los días que quieras en el color que elijas.
Descargar
Precio: 0
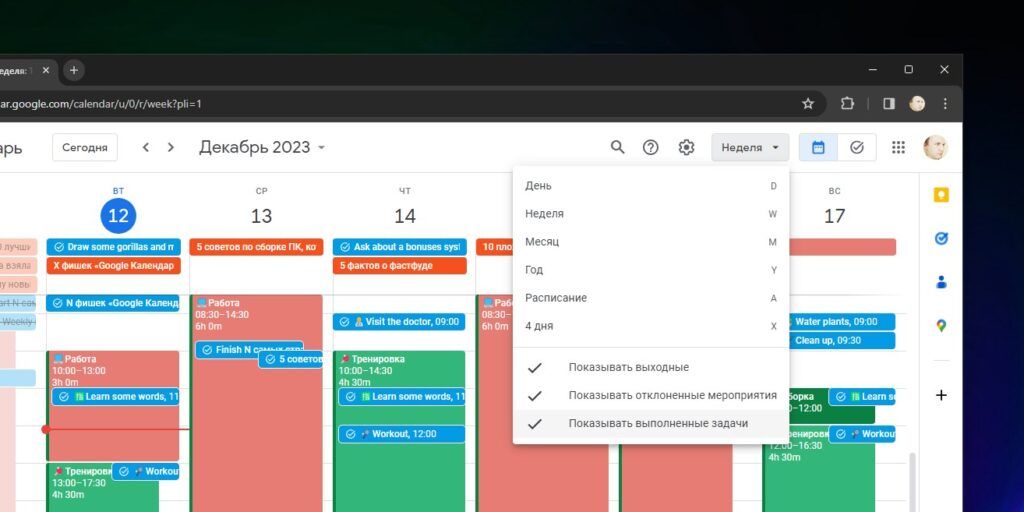
Una de las mejores características de Google Calendar es la posibilidad de crear tareas directamente en tu agenda. Esto te permite calcular con precisión cuánto tiempo te llevarán ciertas tareas y lo ocupado que estará tu día.
Por defecto, las tareas completadas se ocultan, lo que no es conveniente para todos. En primer lugar, a veces es necesario devolver tareas que se marcaron accidentalmente como completadas. En segundo lugar, a algunas personas simplemente les gusta ver la lista de tareas tachadas: les aporta satisfacción interior por el trabajo realizado.
Haga clic en el conmutador de vista de periodo de tiempo que incluye día, semana, mes, año, horario o 4 días y seleccione la nueva opción "Mostrar tareas completadas" en el menú contextual emergente.

Por defecto, Google Calendar inicia los días nuevos a medianoche, es decir, a las 00:00 horas. Como resultado, cuando abres tu calendario por la mañana, ves una larga barra vacía sin eventos. A menos, por supuesto, que trabajes de noche.
La extensión Ocultar mañanas en el Calendario le ayudará a ahorrar espacio. Instálela y podrá ocultar las mañanas innecesarias para que toda su agenda quepa en la pantalla sin necesidad de desplazarse.
Descargar
Precio: Gratuito

Durante mucho tiempo, la única forma de manipular las tareas en Google Calendar era desde el estrecho menú lateral de la derecha, y no resultaba muy cómodo. Los usuarios intentaron conseguir la posibilidad de gestionar sus tareas en una interfaz a pantalla completa instalando extensiones como Pantalla completa para Google Tasks o Desktop app for Google Tasks.
Ya no necesitas herramientas de terceros, porque Google ha añadido una vista especial de Tareas a Google Calendar. Para activarla, haz clic en el icono de la marca de verificación situado en la esquina superior derecha de la pantalla. Accederás a una práctica interfaz similar a un tablero Kanban y podrás gestionar tus tareas desde allí.
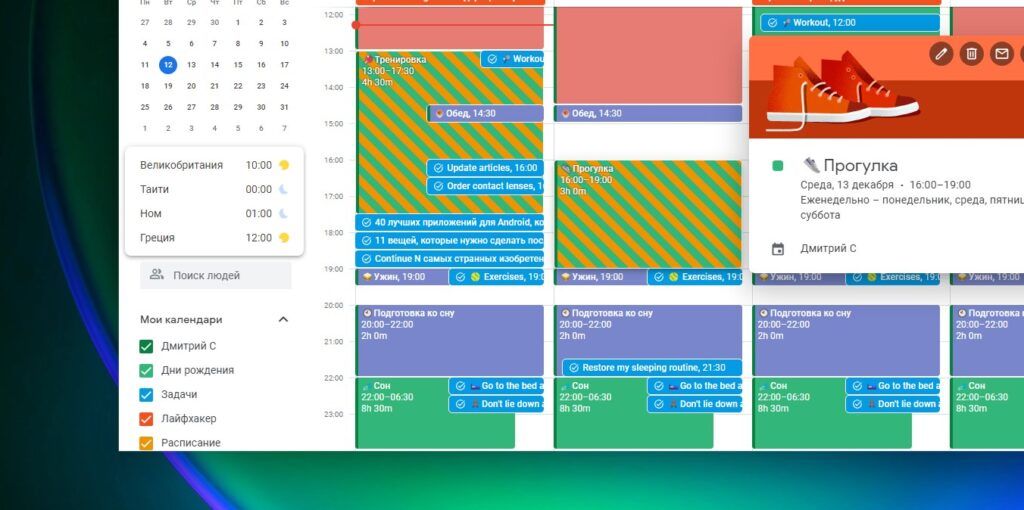
Supongamos que tienes dos o más calendarios: uno personal, otro de trabajo, etcétera. No es raro tener los mismos eventos en ellos: por ejemplo, comidas, cenas, levantarse y otras tareas. Y es bastante deprimente ver cómo ocupan espacio en la vista general del calendario.
Para solucionarlo, instala la extensión Event Merge for Google Calendar y los mismos eventos de diferentes calendarios se combinarán. Se marcarán con bonitas barras y podrás seguir identificando visualmente a qué calendario pertenece el evento.
Descargar
Precio: Gratuito
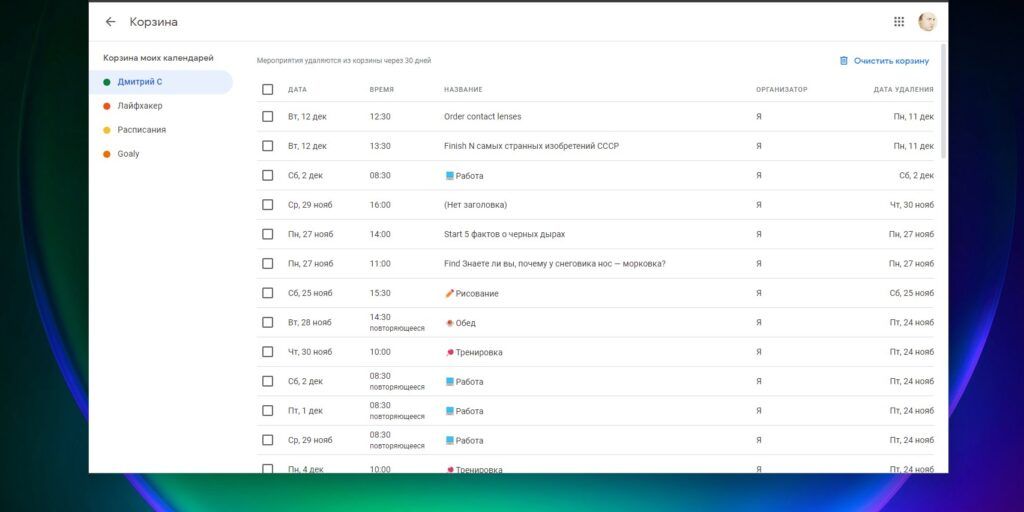
Si eliminas accidentalmente un evento en Google Calendar, tienes unos segundos para tocar el botón emergente "Deshacer" situado en la parte inferior de la pantalla. Si se te pasa, no desesperes: aún puedes recuperar el evento, aunque no de la forma más obvia.
Haz clic en el icono del engranaje en la esquina superior derecha de la pantalla y selecciona "Papelera". Allí verás todos los eventos borrados de los últimos 30 días. Puedes resaltar los que quieras y restaurarlos.
Las personas que trabajan mucho con Google Calendar apreciarán la extensión Checker Plus para Google Calendar. Su truco es que te permite acceder a tu calendario en una ventana emergente. Como resultado, podrás ver los próximos eventos, recibir notificaciones sobre reuniones, añadir o posponer eventos sin abrir la página del servicio. Además, podrás destacar información de cualquier sitio web y añadirla rápidamente a tu calendario.
Descargar
Precio: 0