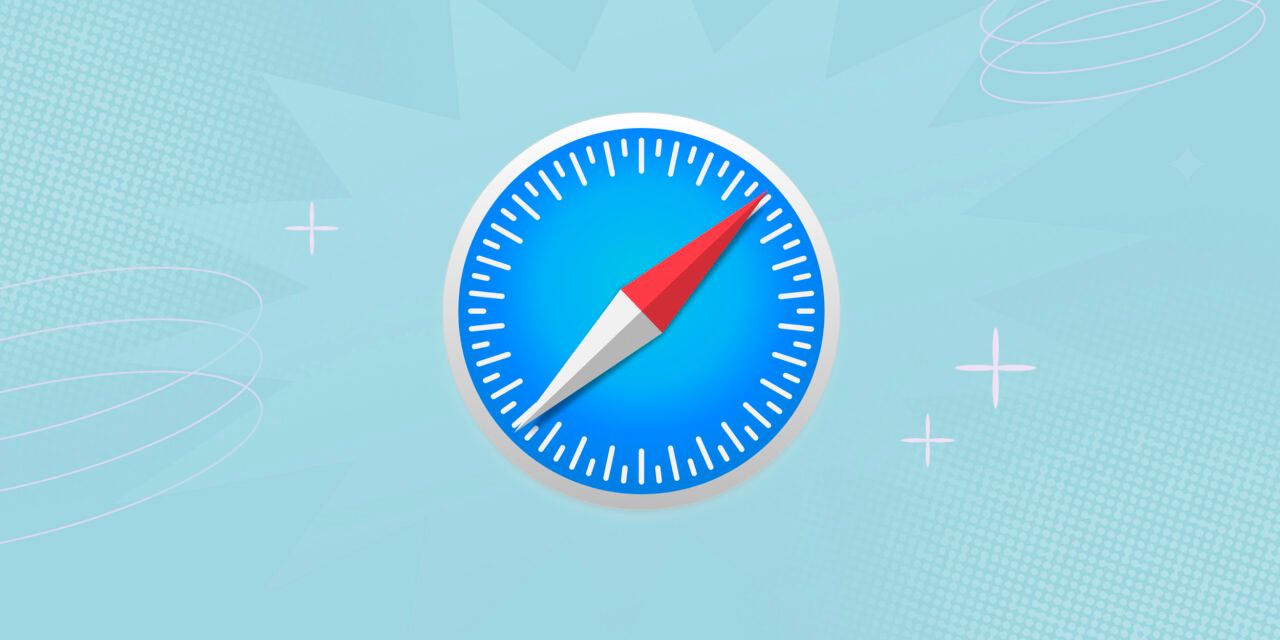Junto con las novedades de alto perfil, Apple ha añadido a iOS 17 una serie de funciones sutiles, pero no por ello menos útiles. Una de ellas es Perfiles de Safari, que permite diferenciar el espacio de Internet para trabajo, estudio, aficiones o proyectos individuales. Seguro que esta función gustará a quienes acostumbran a utilizar navegadores distintos para el trabajo y las tareas personales, así como a quienes tienen que compartir el iPad de casa con otros miembros de la familia.
Cada perfil creado es un entorno independiente y es esencialmente un navegador dentro de un navegador, pero con algunas salvedades. Por ejemplo, los datos de autorrelleno, las contraseñas y los ajustes de seguridad, así como la lista de lectura, se utilizan en todos los perfiles, pero algunos elementos y funciones se comportan de forma diferente.
El historial, las cookies, los datos del sitio y la configuración no se transfieren: son diferentes para cada perfil. Así que tendrás que volver a iniciar sesión en tus cuentas. Pero todos los entornos añadidos se sincronizan en todos los dispositivos con tu ID de Apple. Al borrar el historial, puedes elegir borrarlo en un perfil específico o en todos los perfiles.
Los marcadores del menú del mismo nombre están disponibles en todas partes, pero el panel de "Favoritos" al abrir nuevas pestañas puede configurarse por separado. En este caso, los "Favoritos" del perfil estándar se muestran en el modo privado.
Los grupos de pestañas, las nuevas pestañas y la configuración de las ventanas no se sincronizan; estos elementos son diferentes en cada entorno. Las extensiones instaladas pueden utilizarse en cualquier perfil de su elección.
A continuación te explicamos cómo configurarlo y utilizarlo.
Ve a Ajustes → Safari, desplázate un poco hacia abajo y toca la barra "Nuevo perfil".
Especifique un nombre, seleccione el icono y el color adecuados y, a continuación, pulse "Hecho". El nuevo perfil aparecerá al final de la lista. El perfil predeterminado que utilizabas antes también aparecerá allí, en "Personal".
Para cambiar el perfil, pulse el icono de pestañas y pulse el icono de usuario en la barra de herramientas.
Haga clic en "Perfil" y seleccione el perfil deseado. Se modificarán el diseño y la configuración del entorno. El icono del perfil también se actualizará para mostrar qué configuración está activa.
Vaya a Ajustes → Safari y pulse el nombre del perfil deseado.
En la sección "Nombre e icono", cambie el nombre, el icono o el color (pulse sobre tres puntos para abrir opciones adicionales). En el bloque "Ajustes" especifica la página de inicio y la carpeta de favoritos; si no lo haces, el panel de favoritos se formará desde cero.
Para activar los plugins instalados, vaya a Ajustes → Safari → Extensiones.
Pulse sobre la extensión deseada. Active los interruptores basculantes de los perfiles en los que debe estar disponible la extensión. Repita el proceso para los demás complementos.
Si ya no necesita el perfil, elimínelo para evitar confusiones. Para ello, abra Ajustes → Safari y seleccione la opción deseada de la lista.
A continuación, pulse el botón "Eliminar perfil" y confirme la acción.