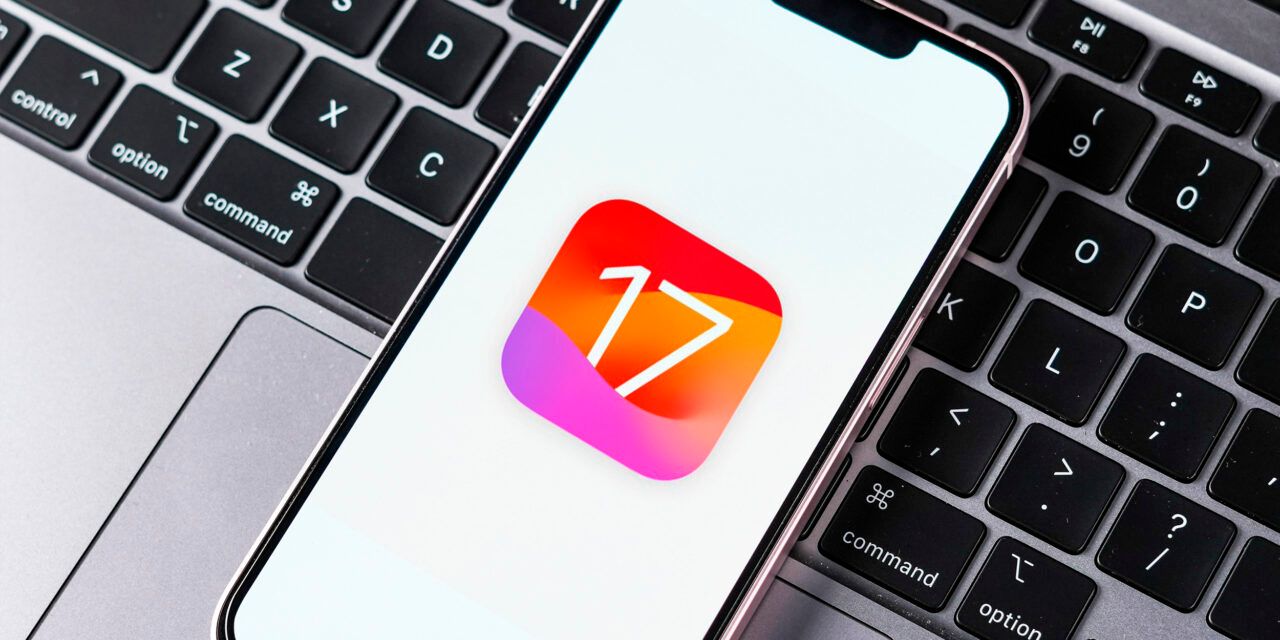iOS 17 introduce un nuevo modo "En espera" que se activa mientras se carga. Convierte la pantalla de bloqueo del iPhone en una pantalla inteligente con información importante que se puede ver a distancia. Por ejemplo, cuando el smartphone está sobre el escritorio o la mesilla de noche.
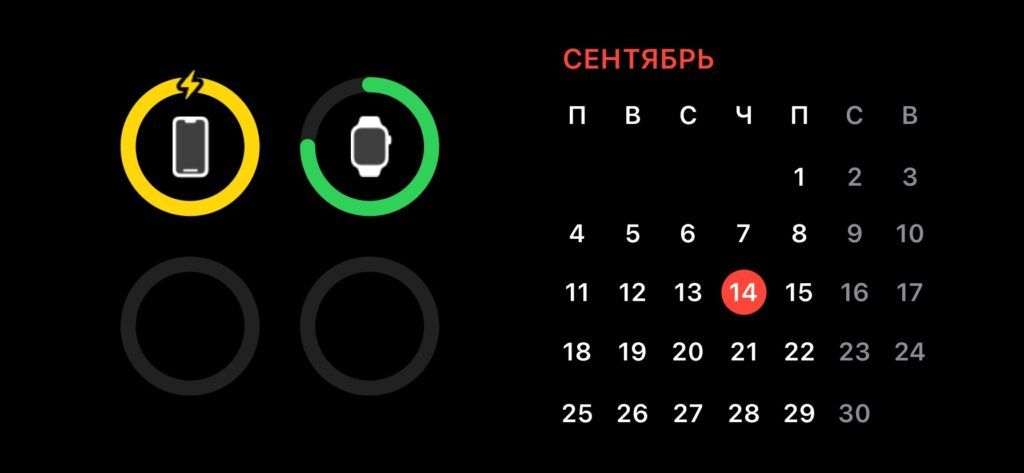
Con los widgets interactivos del nuevo modo, el iPhone también se convierte en un mando a distancia para dispositivos domésticos inteligentes compatibles con HomeKit. Puede encender luces, abrir puertas y poner en marcha otros dispositivos conectados.
Cuando usas cargadores MagSafe de marca o adaptadores certificados, iOS recuerda los ajustes seleccionados para cada lugar donde apliques Espera y cambia automáticamente los elementos mostrados. Por ejemplo, ves un temporizador en la cocina, un reloj junto a la cama y un calendario en el escritorio.
La función está disponible en todos los iPhone compatibles con iOS 17, pero sólo los modelos Pro de las series 14 y 15 pueden funcionar en modo de pantalla siempre encendida.
Además, estos dispositivos pueden encender automáticamente la pantalla por la noche cuando detectan movimiento y apagarla cuando te duermes. En otros smartphones, se puede activar la pantalla tocando la pantalla o golpeando la superficie sobre la que descansa el iPhone.
En primer lugar, ve a Ajustes → En espera y pulsa el interruptor del mismo nombre para activar la función. A continuación, bloquea el iPhone y conéctalo a un cargador, ya sea con cable o inalámbrico.
Tenga en cuenta que el smartphone debe estar fijado en posición horizontal (orientación horizontal) y al menos ligeramente inclinado. Es decir, debe estar sujeto a algún tipo de soporte, no apoyado sobre una superficie plana, como una mesa.

Para mayor comodidad, el sistema puede activar automáticamente el modo nocturno mediante el sensor de luz. En este caso, todos los gráficos se muestran en tonos rojos para reducir la fatiga ocular cuando te despiertes y consultes la hora u otra información. Esto funciona igual que en el Apple Watch Ultra.
Para activar el "Modo nocturno", activa el conmutador del mismo nombre en el menú "Espera" de los ajustes del sistema.
Todo el contenido disponible en este modo se divide en tres pantallas. La primera muestra widgets interactivos, la segunda fotos y la tercera el reloj. Desliza el dedo a izquierda y derecha para pasar de una a otra.
Todo el contenido disponible en este modo se divide en tres pantallas. La primera muestra widgets interactivos, la segunda fotos y la tercera el reloj. Desliza el dedo a izquierda y derecha para pasar de una a otra.
Todo el contenido disponible en este modo se divide en tres pantallas. La primera muestra widgets interactivos, la segunda fotos y la tercera el reloj. Desliza el dedo a izquierda y derecha para pasar de una a otra.
Todo el contenido disponible en este modo se divide en tres pantallas. La primera muestra widgets interactivos, la segunda fotos y la tercera el reloj. Desliza el dedo a izquierda y derecha para pasar de una a otra.
Todo el contenido disponible en este modo se divide en tres pantallas. La primera muestra widgets interactivos, la segunda fotos y la tercera el reloj. Desliza el dedo a izquierda y derecha para pasar de una a otra.
Todo el contenido disponible en este modo se divide en tres pantallas. La primera muestra widgets interactivos, la segunda fotos y la tercera el reloj. Desliza el dedo a izquierda y derecha para pasar de una a otra.
Todo el contenido disponible en este modo se divide en tres pantallas. La primera muestra widgets interactivos, la segunda fotos y la tercera el reloj. Desliza el dedo a izquierda y derecha para pasar de una a otra.
Esta pantalla muestra dos áreas de widgets, como las pilas de un escritorio, pero muy grandes. El contenido de las pilas puede deslizarse hacia arriba o hacia abajo.
Esta pantalla muestra dos áreas de widgets, como las pilas de un escritorio, pero muy grandes. El contenido de las pilas puede deslizarse hacia arriba o hacia abajo.
Esta pantalla muestra dos áreas de widgets, como las pilas de un escritorio, pero muy grandes. El contenido de las pilas puede deslizarse hacia arriba o hacia abajo.
Esta pantalla muestra dos áreas de widgets, como las pilas de un escritorio, pero muy grandes. El contenido de las pilas puede deslizarse hacia arriba o hacia abajo.
Esta pantalla muestra dos áreas de widgets, como las pilas de un escritorio, pero muy grandes. El contenido de las pilas puede deslizarse hacia arriba o hacia abajo.
Para cambiar la pila, manténgala pulsada y, a continuación, añada nuevos widgets seleccionándolos entre las categorías, o elimine los que no desee. Si lo desea, puede activar la sustitución inteligente y las sugerencias para mostrar la información más relevante posible.
Si el widget es interactivo, puede interactuar con él, por ejemplo, marcando los elementos completados en "Recordatorios". Al tocarlo, aparece una flecha que puede tocar para abrir la aplicación correspondiente. Así se evitan los falsos positivos.

Esta pantalla convierte tu iPhone en un marco de fotos mostrando una selección de imágenes de la galería. Puedes tocar la fecha o la ubicación de una foto para verla o compartirla con alguien.
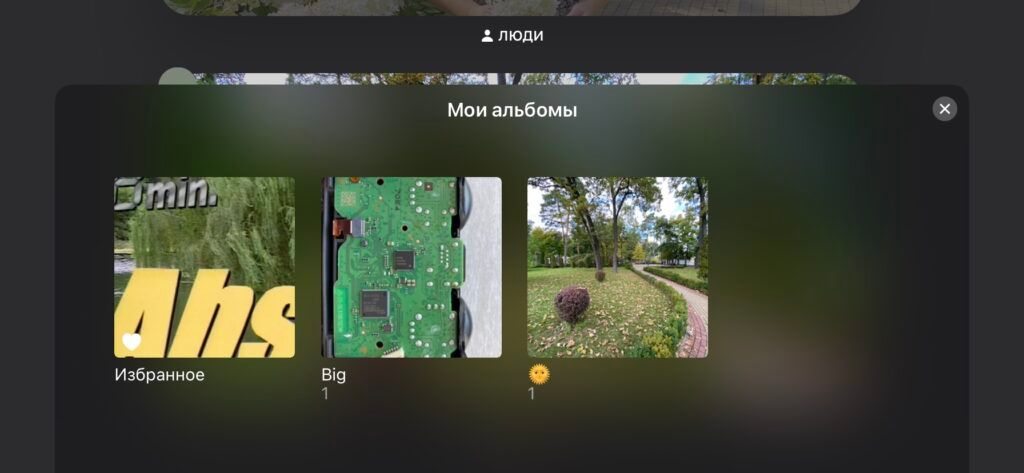
Los recuerdos se muestran por defecto, pero puedes establecer otras selecciones como Naturaleza, Mascotas, Ciudades, Gente, o especificar manualmente un álbum concreto. Puedes cambiar entre ellos mediante deslizamientos verticales.
Para excluir una categoría de la visualización, pulse prolongadamente para acceder al modo de edición. A continuación, pulse el icono del ojo para desactivar el panel.
Para excluir una categoría de la visualización, pulse prolongadamente para acceder al modo de edición. A continuación, pulse el icono del ojo para desactivar el panel.
Para excluir una categoría de la visualización, pulse prolongadamente para acceder al modo de edición. A continuación, pulse el icono del ojo para desactivar el panel.
Para excluir una categoría de la visualización, pulse prolongadamente para acceder al modo de edición. A continuación, pulse el icono del ojo para desactivar el panel.
Para excluir una categoría de la visualización, pulse prolongadamente para acceder al modo de edición. A continuación, pulse el icono del ojo para desactivar el panel.
Para excluir una categoría de la visualización, pulse prolongadamente para acceder al modo de edición. A continuación, pulse el icono del ojo para desactivar el panel.
Para excluir una categoría de la visualización, pulse prolongadamente para acceder al modo de edición. A continuación, pulse el icono del ojo para desactivar el panel.
Para excluir una categoría de la visualización, pulse prolongadamente para acceder al modo de edición. A continuación, pulse el icono del ojo para desactivar el panel.
Para excluir una categoría de la visualización, pulse prolongadamente para acceder al modo de edición. A continuación, pulse el icono del ojo para desactivar el panel.
Para excluir una categoría de la visualización, pulse prolongadamente para acceder al modo de edición. A continuación, pulse el icono del ojo para desactivar el panel.
Para excluir una categoría de la visualización, pulse prolongadamente para acceder al modo de edición. A continuación, pulse el icono del ojo para desactivar el panel.
Como su nombre indica, esta pantalla muestra la hora y la fecha, ofreciendo diferentes opciones para mostrar el reloj o el calendario. Puedes cambiar entre ellas deslizando el dedo hacia arriba o hacia abajo.
Hay un total de cinco opciones disponibles: analógico, digital, mundial, solar y decorativo. En casi todos ellos se pueden elegir acentos de color como en el Apple Watch. Algunos relojes contienen además información sobre la temperatura actual y la alarma programada.
Hay un total de cinco opciones disponibles: analógico, digital, mundial, solar y decorativo. En casi todos ellos se pueden elegir acentos de color como en el Apple Watch. Algunos relojes contienen además información sobre la temperatura actual y la alarma programada.
Hay un total de cinco opciones disponibles: analógico, digital, mundial, solar y decorativo. En casi todos ellos se pueden elegir acentos de color como en el Apple Watch. Algunos relojes contienen además información sobre la temperatura actual y la alarma programada.
Hay un total de cinco opciones disponibles: analógico, digital, mundial, solar y decorativo. En casi todos ellos se pueden elegir acentos de color como en el Apple Watch. Algunos relojes contienen además información sobre la temperatura actual y la alarma programada.
Hay un total de cinco opciones disponibles: analógico, digital, mundial, solar y decorativo. En casi todos ellos se pueden elegir acentos de color como en el Apple Watch. Algunos relojes contienen además información sobre la temperatura actual y la alarma programada.
Hay un total de cinco opciones disponibles: analógico, digital, mundial, solar y decorativo. En casi todos ellos se pueden elegir acentos de color como en el Apple Watch. Algunos relojes contienen además información sobre la temperatura actual y la alarma programada.
Hay un total de cinco opciones disponibles: analógico, digital, mundial, solar y decorativo. En casi todos ellos se pueden elegir acentos de color como en el Apple Watch. Algunos relojes contienen además información sobre la temperatura actual y la alarma programada.
Además de las opciones mencionadas, el modo de espera también muestra las notificaciones y todas las aplicaciones que pueden mostrar actividad en la isla dinámica o en la pantalla de bloqueo. Por ejemplo, el temporizador, la música, los resultados de fútbol... todo ello se extiende a toda la pantalla tocando el icono correspondiente.
Puede activar o desactivar esta información en los ajustes del sistema: en Espera → Mostrar notificaciones y Face ID → Actividad Air, respectivamente.