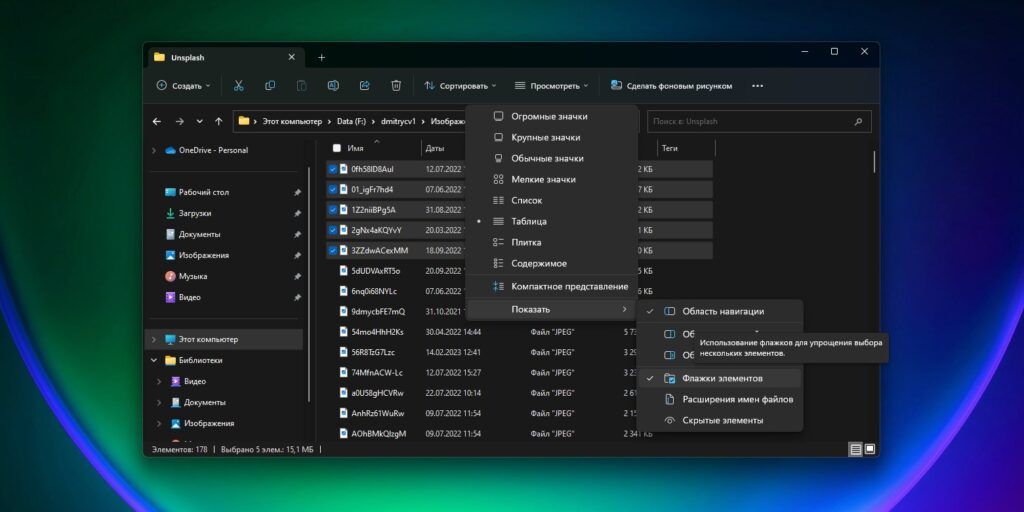
En Windows hay muchas formas de seleccionar rápidamente varios archivos. Por ejemplo, manteniendo pulsada la tecla Ctrl y seleccionando los documentos que desee. También puedes seleccionar un rango de archivos manteniendo pulsada la tecla Mayús y haciendo clic en el primer y último documento o carpeta de la lista. Por último, puedes seleccionar todos los documentos a la vez pulsando Ctrl + A.
Pero hay una forma menos obvia: marcar casillas en el Explorador de archivos. Ábrelo y selecciona "Ver" → "Mostrar" → "Banderas de elementos". A continuación, pase el cursor sobre el archivo. Aparecerá una casilla de verificación junto a él y podrá seleccionar varios documentos marcando las casillas de verificación situadas junto a ellos.
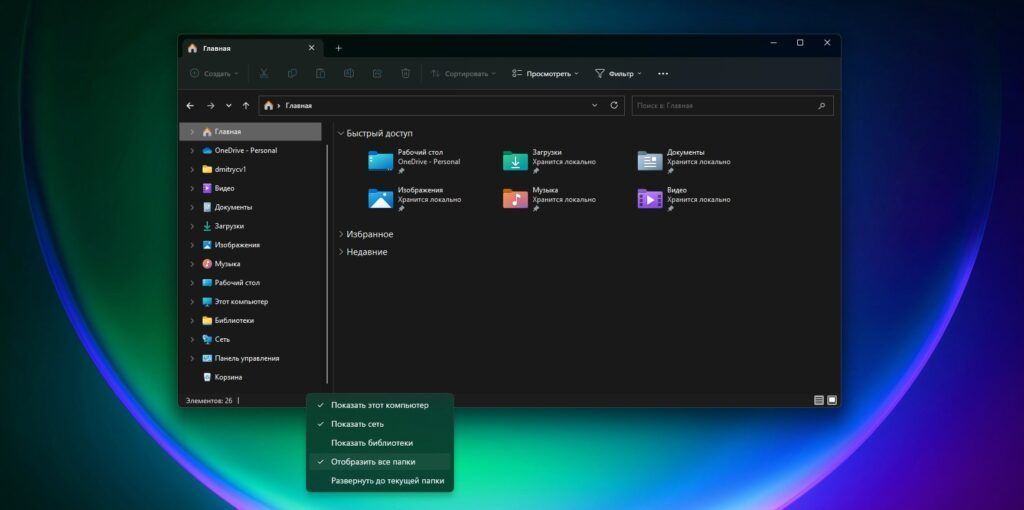
En Windows, la papelera de reciclaje se encuentra normalmente en el escritorio. Esto resulta incómodo porque tienes que cerrar o minimizar todas las ventanas para acceder a ella cada vez.
En su lugar, puedes añadir una "Papelera de reciclaje" a la barra de navegación lateral del Explorador. Allí podrás abrirla o simplemente arrastrar y soltar documentos y carpetas en ella directamente desde la ventana del gestor de archivos, lo que estarás de acuerdo en que es mucho más cómodo.
Hay dos formas de añadir una "Papelera de reciclaje" al Explorador de archivos. Primero: arrástrala y suéltala en la barra de herramientas de acceso rápido, donde se encuentran tus carpetas. Y ahí se queda.
La segunda opción es hacer clic con el botón derecho del ratón en un espacio vacío del panel "Explorador" y seleccionar la opción "Mostrar todas las carpetas". Verás entonces que la "Papelera de reciclaje" aparece entre los elementos.
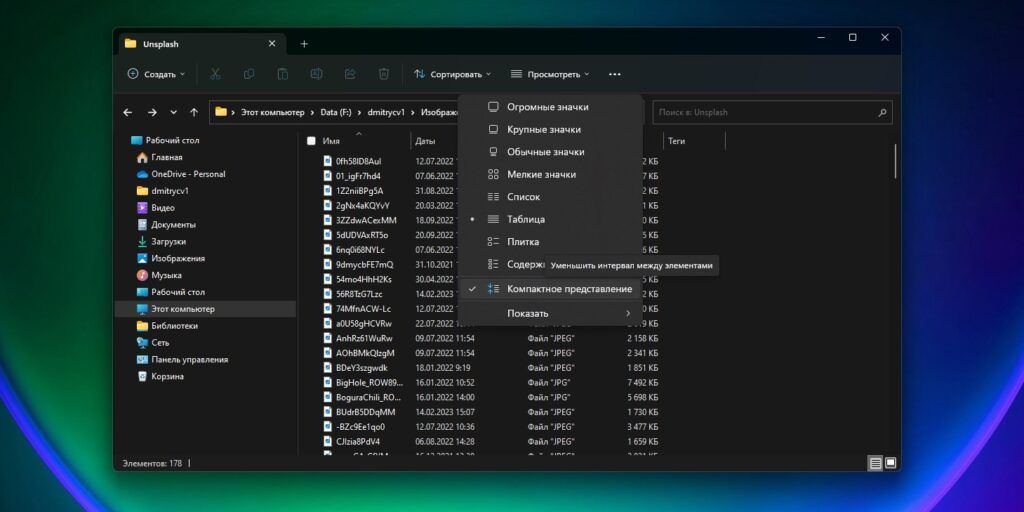
Si crees que hay demasiado espacio entre los archivos de tu Explorador de archivos, puedes solucionarlo activando la vista compacta. Haz clic en "Ver" y selecciona la opción "Vista compacta".
El espacio sobrante entre archivos desaparecerá y se colocarán más juntos. Esto resulta útil en pantallas pequeñas, como las de tabletas y portátiles de 13 pulgadas. Ten en cuenta que la vista compacta solo funciona si tienes carpetas mostradas en forma de lista o tabla.
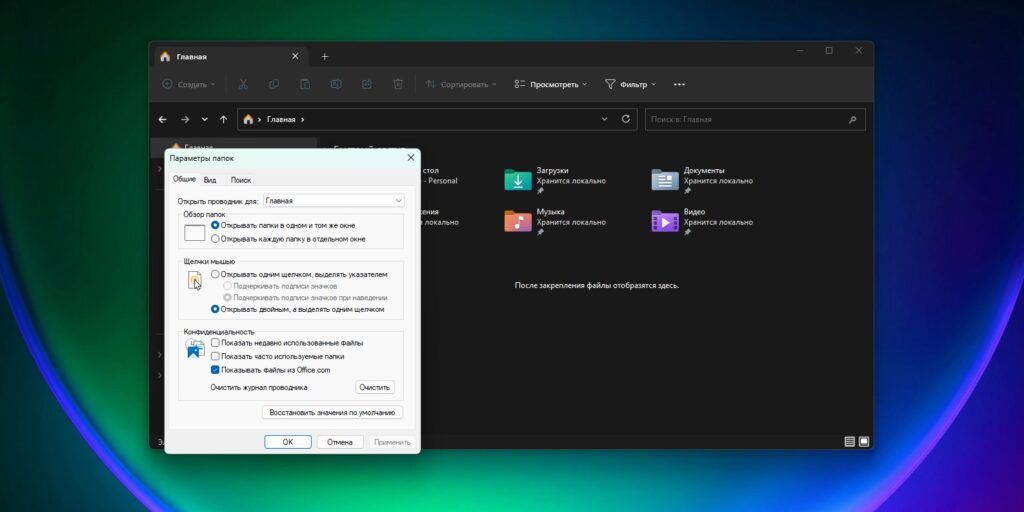
Si cree que el área de acceso rápido del Explorador de archivos está sobrecargada de archivos y carpetas innecesarios, puede ocultar los elementos utilizados más recientemente.
Para ello, haga clic en los tres puntos del panel superior del Explorador y seleccione Opciones. En la ventana que aparece, desmarque las opciones "Mostrar archivos usados recientemente" y "Mostrar carpetas de uso frecuente en acceso rápido". Haz clic en Aceptar para guardar los cambios.
Ahora los archivos y carpetas utilizados más recientemente no aparecerán en la sección de acceso rápido. Esto es una gran ventaja: ninguna persona no autorizada podrá ver con qué documentos has estado trabajando mientras estabas fuera.
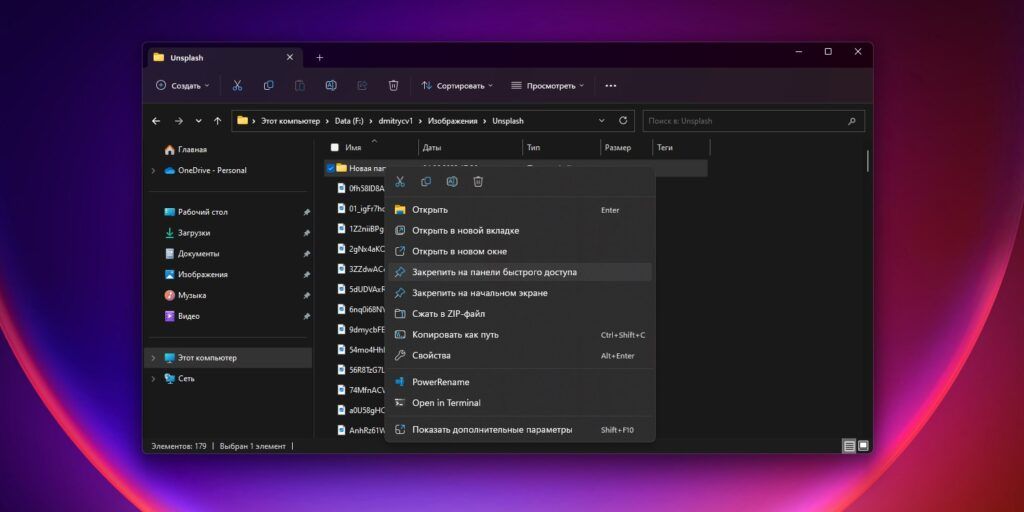
Por defecto, las opciones estándar "Documentos", "Música" y otras están asignadas al panel "Explorador". Pero también puedes colocar ahí tus propias carpetas para poder acceder a ellas en todo momento.
Haga clic con el botón derecho del ratón en la carpeta que desea anclar en el Explorador. En el menú contextual que aparece, seleccione la opción "Anclar a la barra de herramientas de acceso rápido".
La carpeta seleccionada aparecerá siempre en el panel lateral. También puede acoplar carpetas simplemente arrastrándolas al panel con el ratón.
Si necesita desocultar la carpeta, haga clic con el botón derecho del ratón sobre ella y seleccione "Eliminar de la barra de herramientas de acceso rápido".
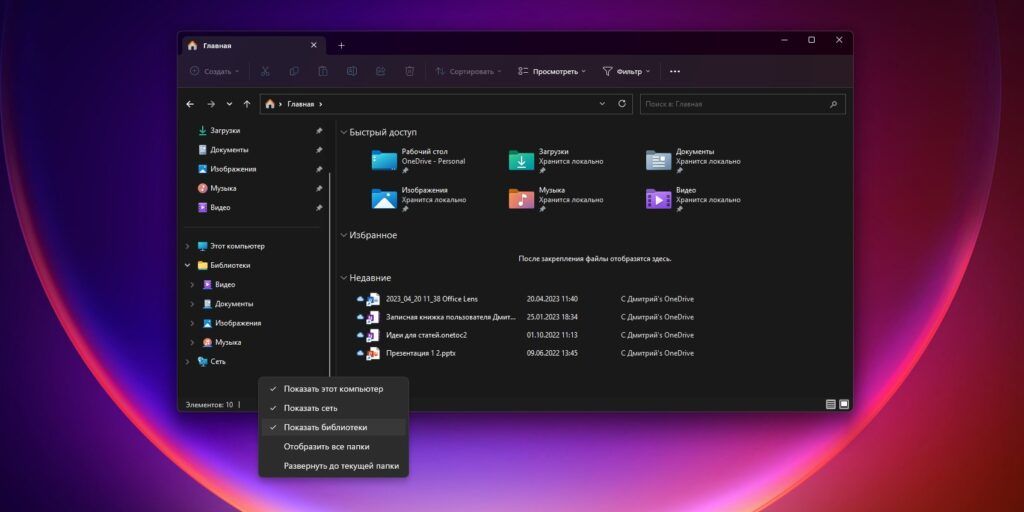
"Bibliotecas" en Windows es una colección de tus carpetas principales como "Documentos", "Música", "Imágenes" y "Vídeos". Para añadirla a la barra de navegación del "Explorador", haz clic con el botón derecho del ratón en cualquier espacio vacío del panel izquierdo y elige "Mostrar bibliotecas" en el menú contextual.
La carpeta "Bibliotecas" se añadirá entonces a la barra de navegación, lo que le permitirá acceder rápidamente a sus directorios.
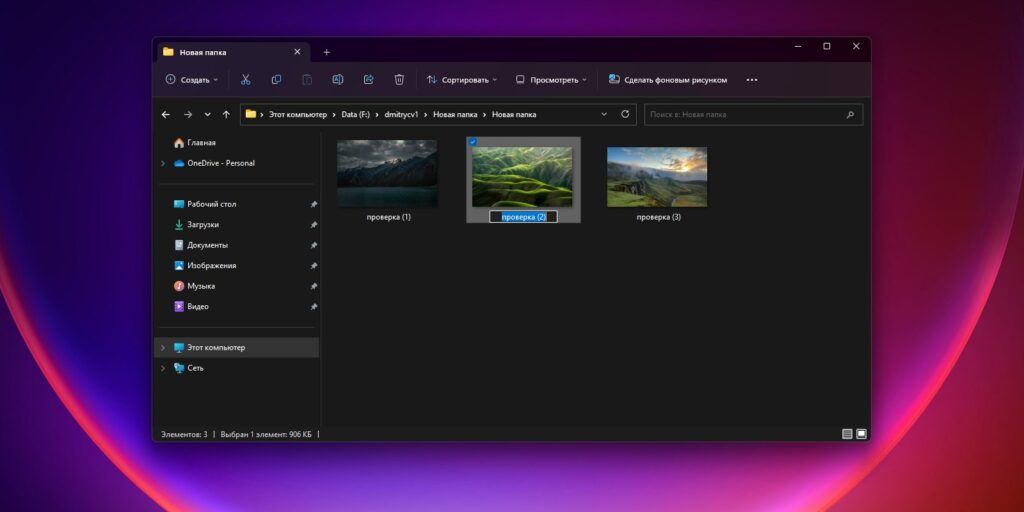
Renombrar archivos en masa puede ser una tarea tediosa, sobre todo si tienes muchos. Normalmente hay que hacer clic con el botón derecho en cada documento, seleccionar la opción "Renombrar", introducir el nuevo nombre y pulsar "Intro".
Sin embargo, hay una forma más sencilla. En lugar de pulsar la tecla "Intro" después de renombrar un archivo, puedes pulsar la tecla "Tab". Esto resaltará el siguiente documento e irá directamente a su nombre.
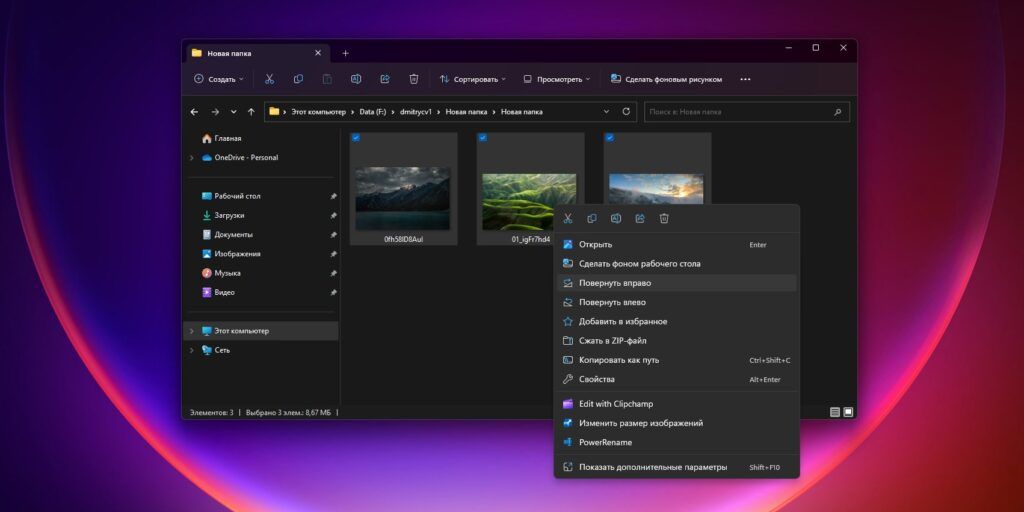
Si necesitas rotar varias imágenes al mismo tiempo, hay una forma muy práctica de hacerlo. Sólo tienes que seleccionar todas las imágenes que quieras manteniendo pulsada la tecla Mayús o Ctrl, luego hacer clic con el botón derecho en una de ellas y seleccionar "Girar a la izquierda" o "Girar a la derecha". Y nada de tedioso trabajo manual.
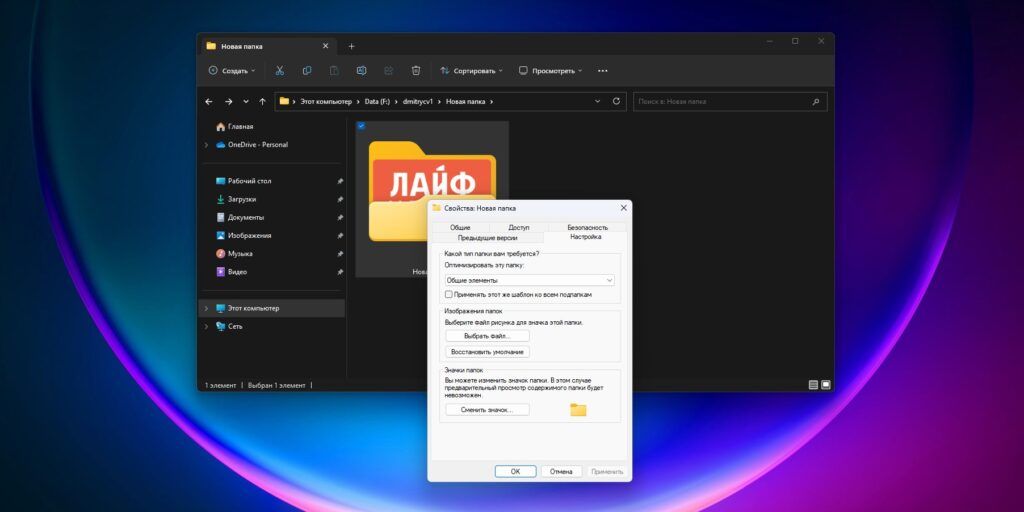
Por defecto, el Explorador selecciona la primera imagen de la carpeta como imagen para el icono de la carpeta. Pero es posible que desee cambiarlo. Para ello, haga clic con el botón derecho del ratón en la carpeta que desea cambiar y seleccione la opción "Propiedades". En la ventana que se abre, haz clic en la pestaña Configuración y localiza la sección "Imágenes de carpeta". Allí verás un botón "Seleccionar archivo".
Haga clic en este botón y busque la imagen que desee - no tiene por qué estar en la carpeta que está editando. Haz clic en "Abrir". Una vez seleccionada la imagen, haz clic en "Aceptar" para cerrar la ventana de propiedades y aplicar los cambios.
La imagen seleccionada se utilizará ahora como la nueva miniatura de la carpeta.
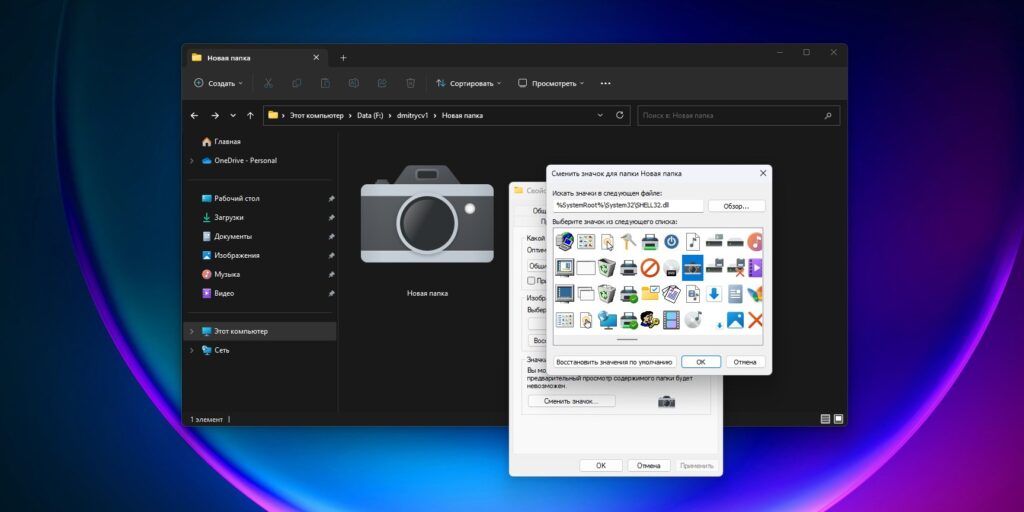
Puede cambiar el icono de la carpeta de la misma manera. Haz clic con el botón derecho del ratón y selecciona "Propiedades" en el menú contextual. En la ventana que se abre, ve a la pestaña "Configuración" y haz clic en "Cambiar icono".
A continuación, puede elegir entre los iconos que ofrece el sistema o hacer clic en el botón "Examinar" y seleccionar su propia imagen para utilizarla como icono de carpeta. En el segundo caso, asegúrese de que tiene extensión .ico (formato de icono).
Alternativamente, tras pulsar el botón "Examinar", puedes especificar un archivo EXE o un acceso directo a cualquier programa que tengas instalado. De este modo, puedes seleccionar un icono de esa aplicación para la carpeta.
Tras seleccionar el icono deseado, pulse "OK" en todas las ventanas abiertas para aplicar los cambios.
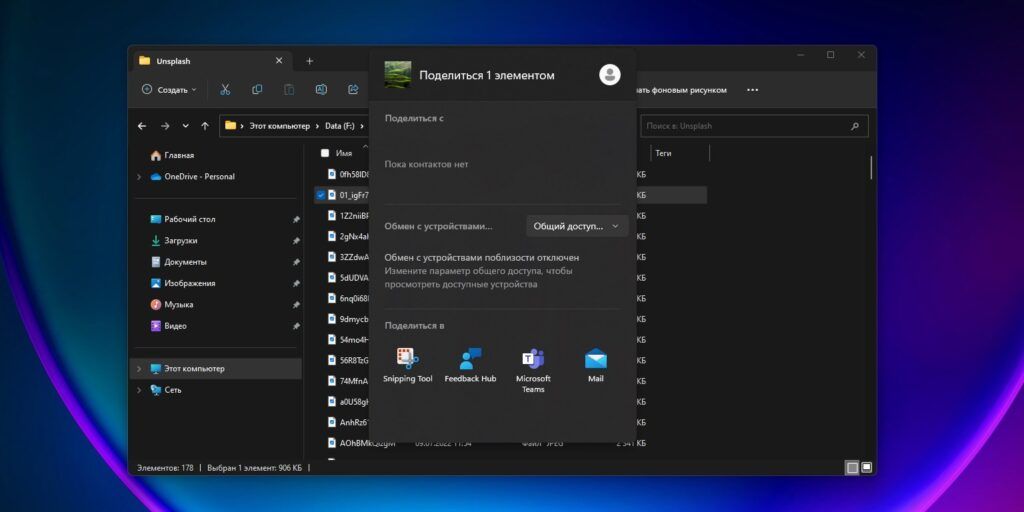
En Windows 11, Microsoft ha simplificado el proceso de compartir archivos directamente desde el Explorador. Haz clic con el botón derecho en cualquier archivo que quieras enviar y selecciona la opción "Compartir" en la parte superior del menú contextual. Aparecerán entonces opciones para compartir el documento con dispositivos cercanos, tus contactos o a través de una aplicación adecuada.
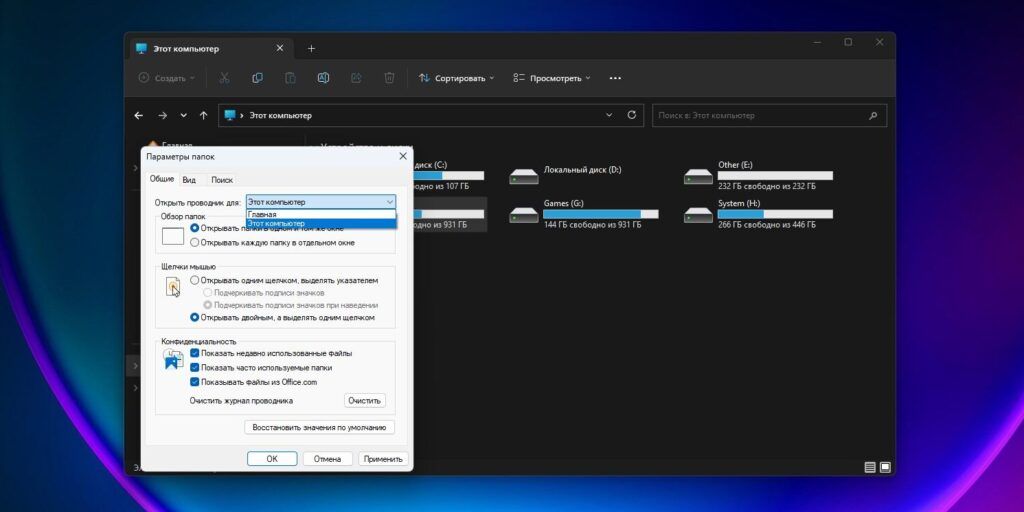
Por defecto, el Explorador muestra "Acceso rápido" al iniciarse. Esto puede no ser muy cómodo si prefieres trabajar con discos en lugar de con las carpetas estándar de Windows 11. Pero puedes cambiar fácilmente el directorio de inicio a "Este equipo".
Para ello, haga clic en el icono de los tres puntos del menú superior "Explorador". En el menú desplegable, seleccione "Configuración". En la ventana que aparece, localice la sección "Abrir el Explorador de archivos para" y seleccione "Este equipo" en la lista desplegable. Haz clic en Aceptar para guardar los cambios.
Ahora, cada vez que abra el "Explorador", se abrirá automáticamente la sección "Este equipo" en lugar de "Acceso rápido".






