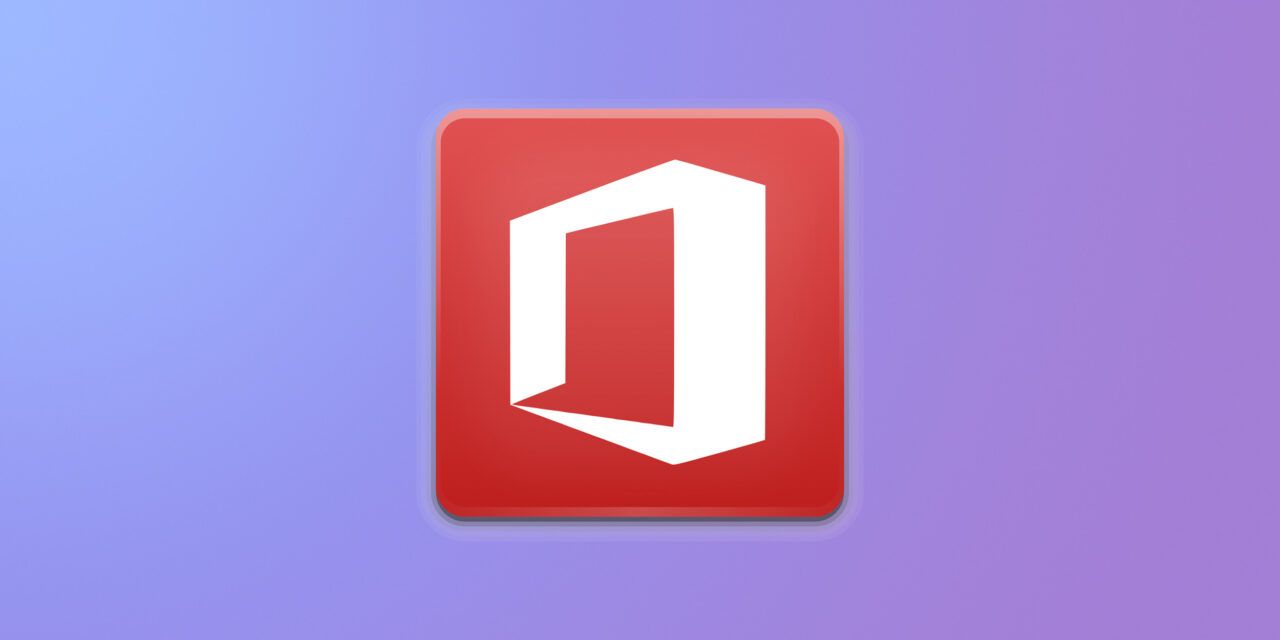Existen varias suites ofimáticas excelentes para Linux que serán suficientes para la mayoría de los usuarios. Sin embargo, los archivos DOCX no siempre se muestran correctamente en estos paquetes, y en tales casos sigue siendo necesario Microsoft Office.
Si eres usuario de Linux, no tienes que instalar Windows en tu ordenador y reiniciarlo cada vez que necesites Microsoft Office. Puede ejecutarlo desde su sistema principal.
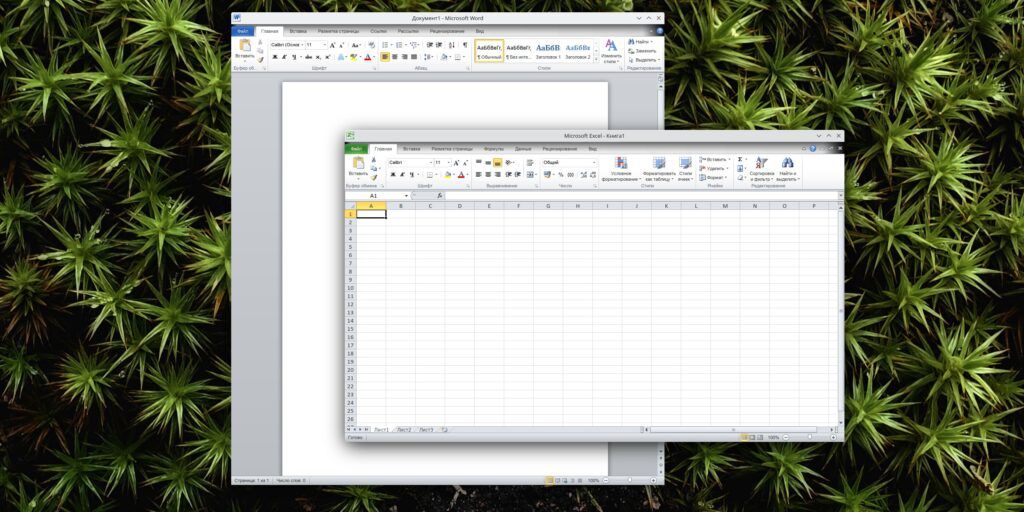
Puede utilizar Wine para ejecutar aplicaciones de Windows en Linux. El nombre de este software es una abreviatura de Wine Is Not an Emulator (Wine no es un emulador). A diferencia de los emuladores, que intentan imitar el hardware de una arquitectura diferente, este software crea una capa de software entre la API de Windows y Linux. No es necesario virtualizar o emular todo el sistema operativo, por lo que el software en Wine se ejecuta bastante rápido.
Entender la configuración de Wine "vainilla" es muy difícil para un principiante en Linux. Sin embargo, existen programas que se ejecutan sobre él y proporcionan software con una interfaz más fácil de usar. Veremos cómo instalar Microsoft Office en PlayOnLinux en Ubuntu.
Instala PlayOnLinux escribiendo el siguiente comando en Terminal:
sudo apt install playonlinux
Puedes descargarlo para otras distribuciones desde el sitio web oficial.
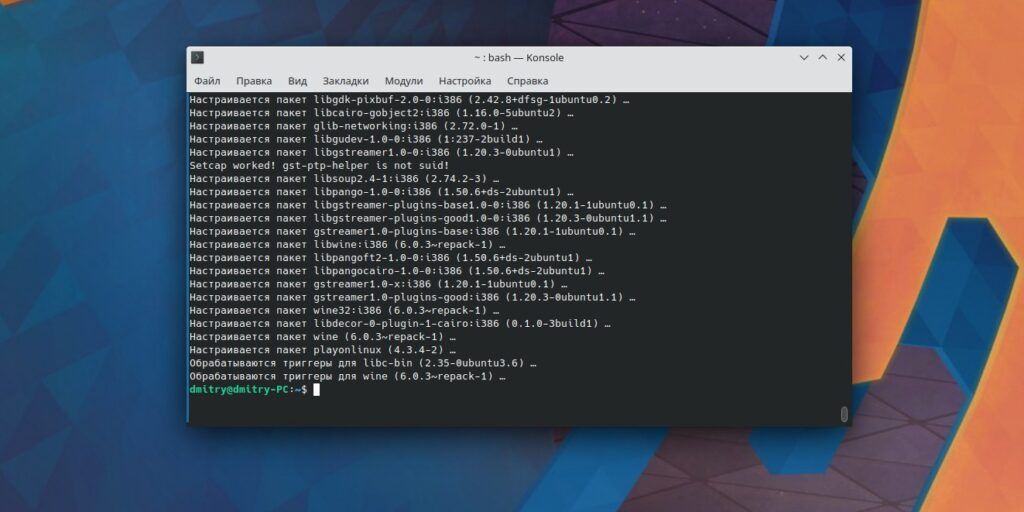
Además, necesitarás los paquetes winetricks y winbind. El primero es necesario para la correcta instalación de Office, y el segundo te permitirá asociar un login de Microsoft a tu suite Office. Para instalar estos componentes, introduzca el comando
sudo apt install winetricks winbind
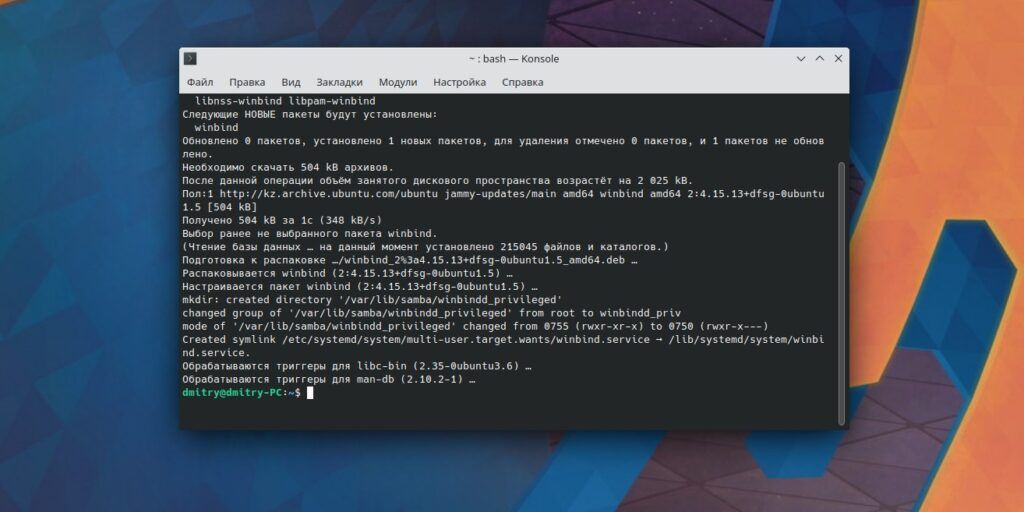
Cuando el proceso haya finalizado, abre PlayOnLinux desde tu menú de aplicaciones. Haz clic en el botón "Instalar programa".
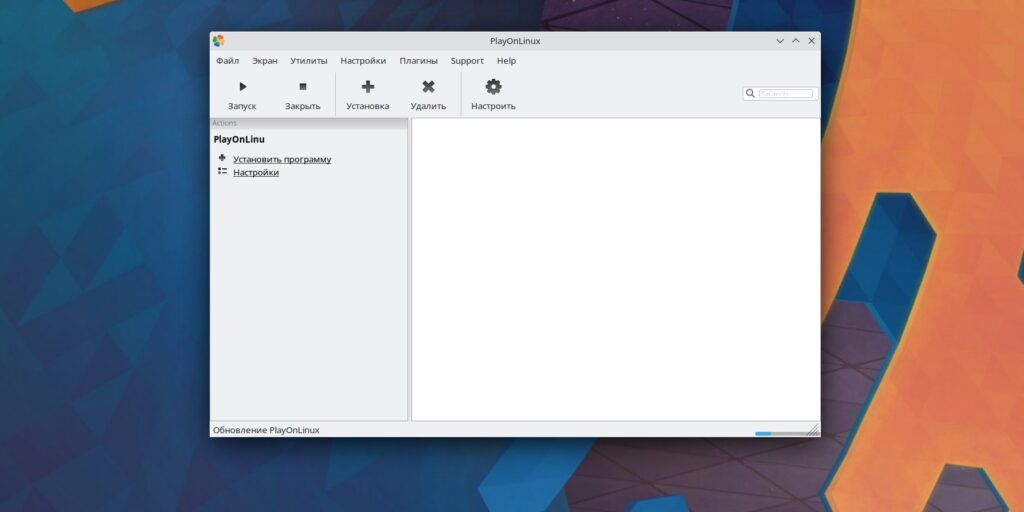
Utilice la barra de búsqueda para encontrar la versión de Microsoft Office que se adapte a sus necesidades. PlayOnLinux es capaz de ejecutar las versiones 2010 y 2016 - no podrás instalar el Office 2021 más reciente. Ten en cuenta que las versiones de 32 bits son más estables que las de 64 bits.
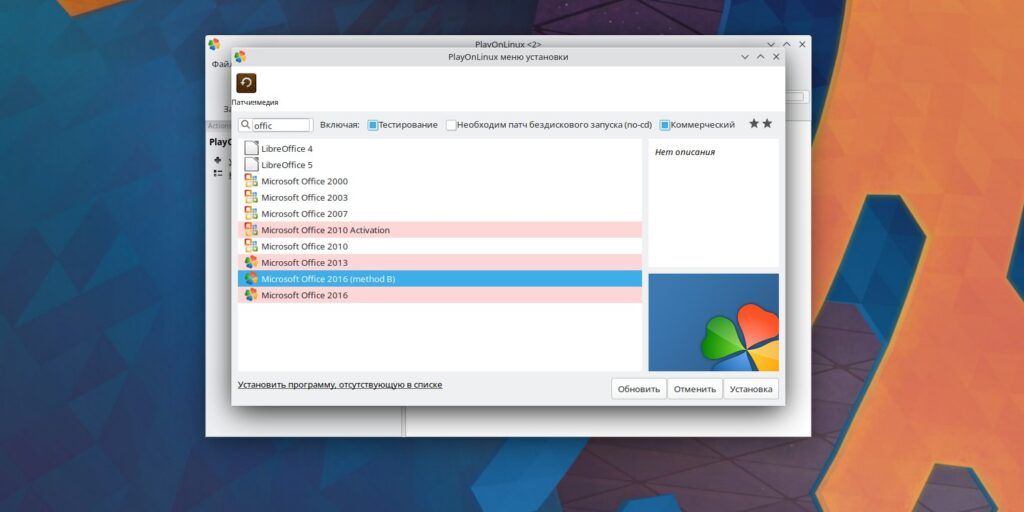
Elegiremos la versión 2016, método B: es más estable. Haz clic en "Siguiente" y acepta la advertencia del instalador.
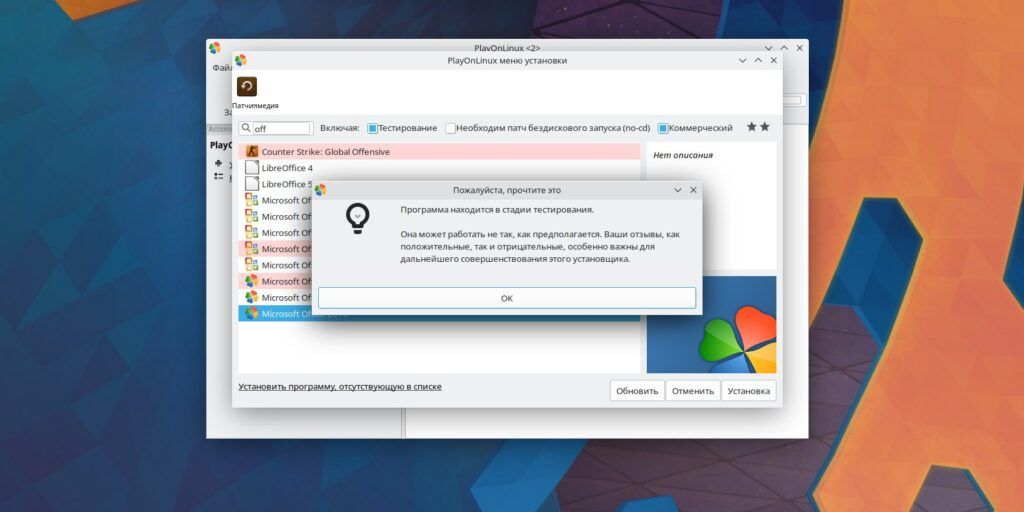
Haga doble clic en el botón "Siguiente" para saltarse las advertencias del programa.
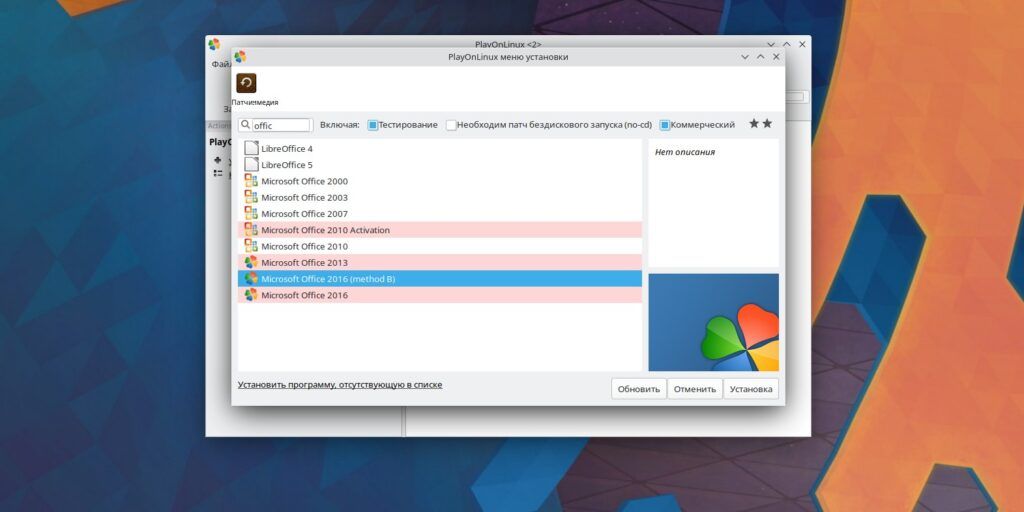
Vuelva a hacer clic en "Siguiente".
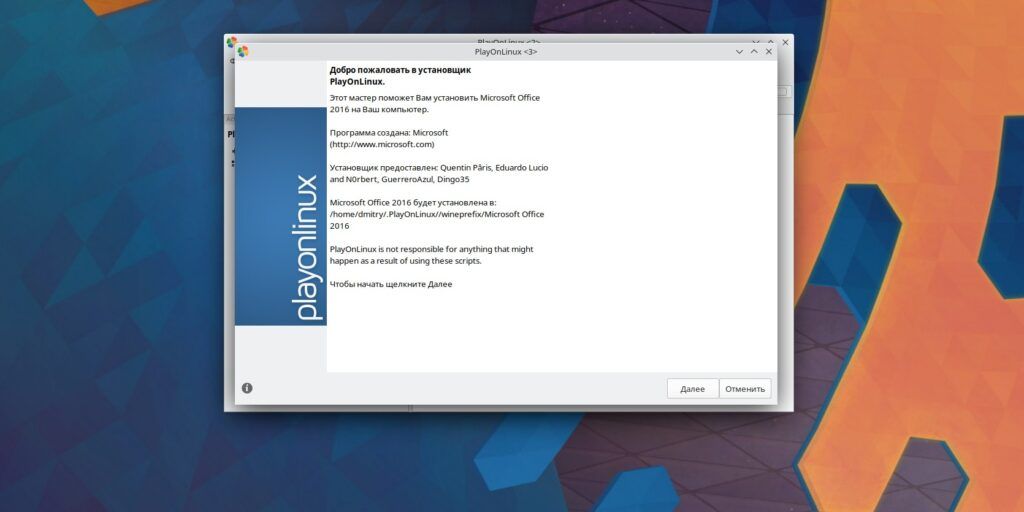
Elija si desea instalar Microsoft Office desde su ordenador o desde un disco DVD.
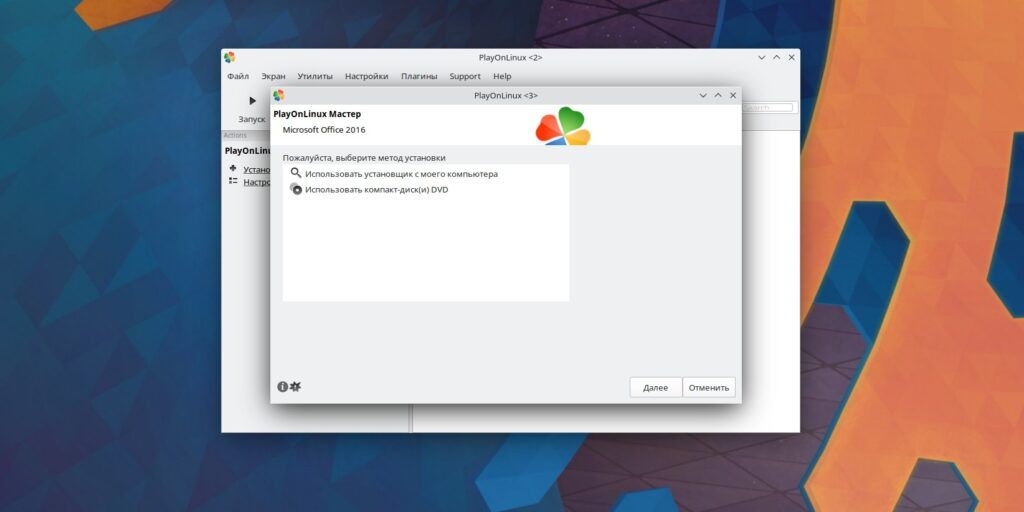
Si tienes un DVD de Microsoft Office, insértalo en tu ordenador. Si no tienes una unidad de DVD anacrónica, puedes conectar el archivo ISO y especificarlo en PlayOnLinux como el disco deseado. Otra opción es descomprimir el archivo ISO en una carpeta, seleccionar la opción "Usar el instalador de mi ordenador" y especificar setup.exe.
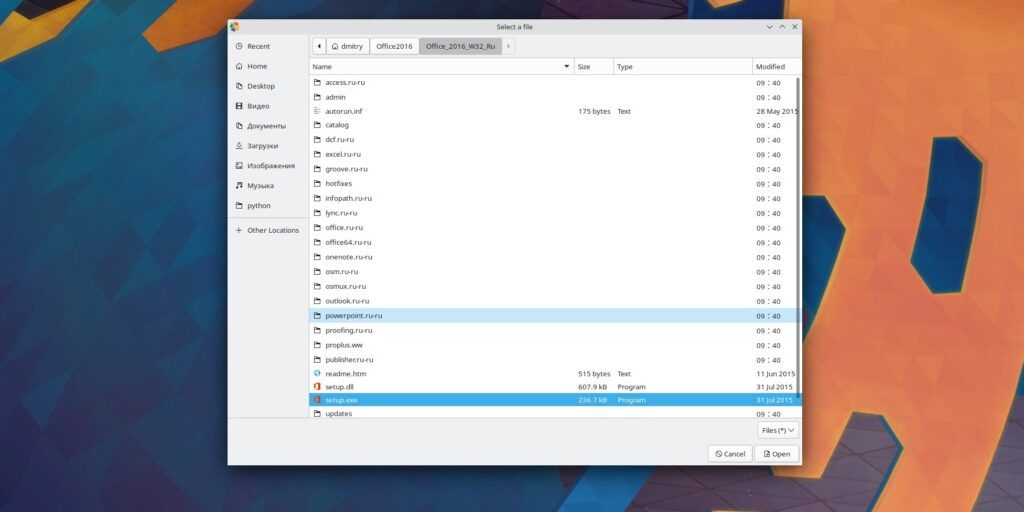
A continuación, haz clic en "Siguiente" y espera a que se instale la versión correcta de Wine y se cree el disco virtual.
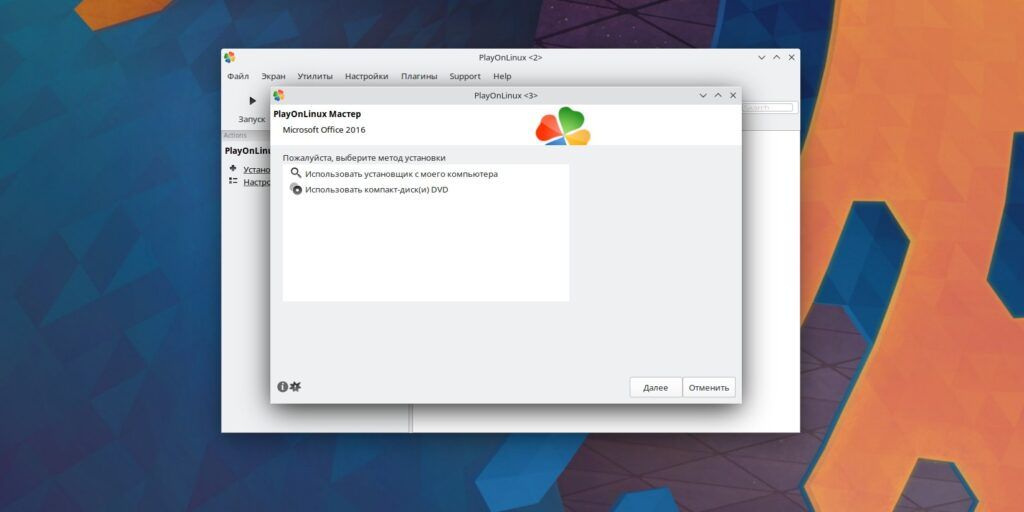
Wine puede pedirle que descargue los paquetes necesarios - haga clic en "Instalar".
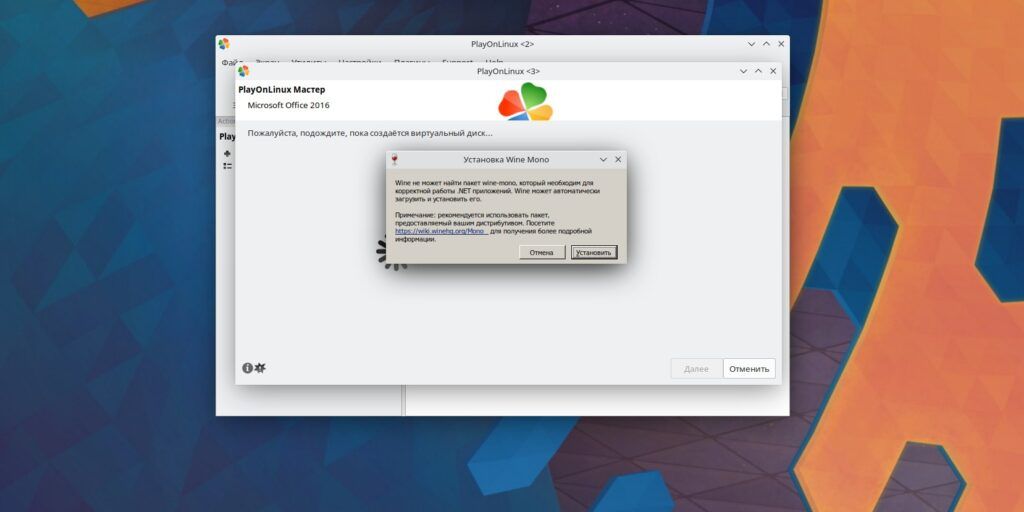
A continuación, espere a que el sistema instale los componentes necesarios.
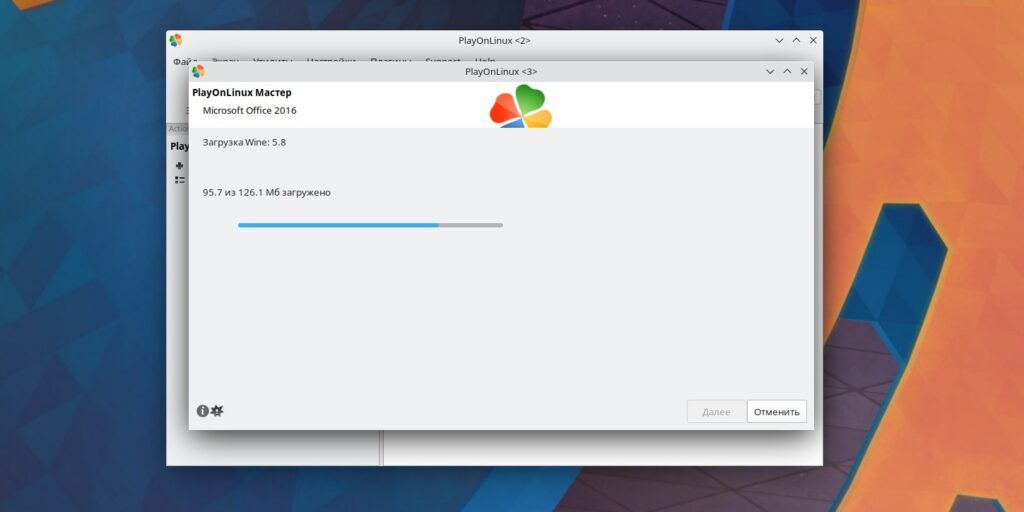
Acepte los términos del contrato de Microsoft Office, haga clic en "Continuar" y, a continuación, en "Instalar".
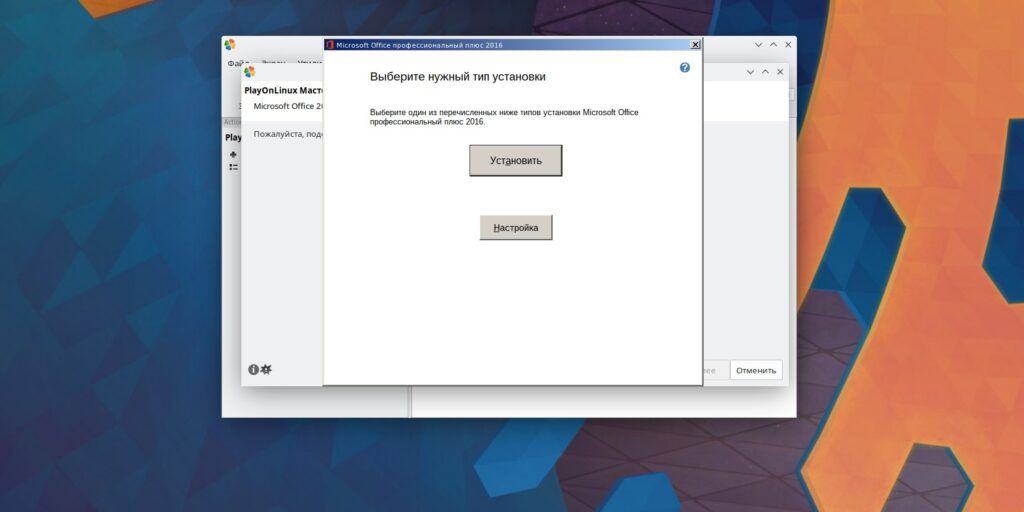
Espera a que se instale Office.
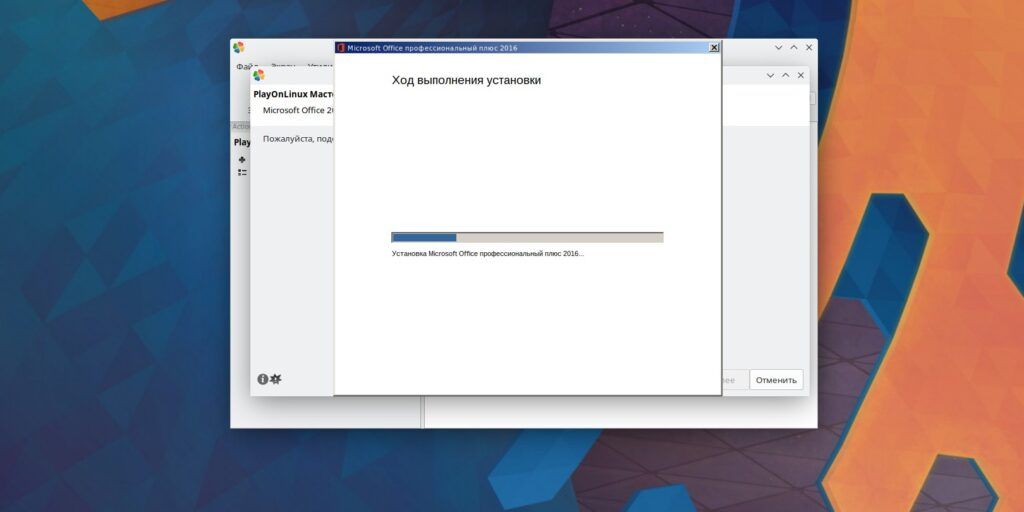
Una vez finalizada la instalación, haga clic en "Cerrar".
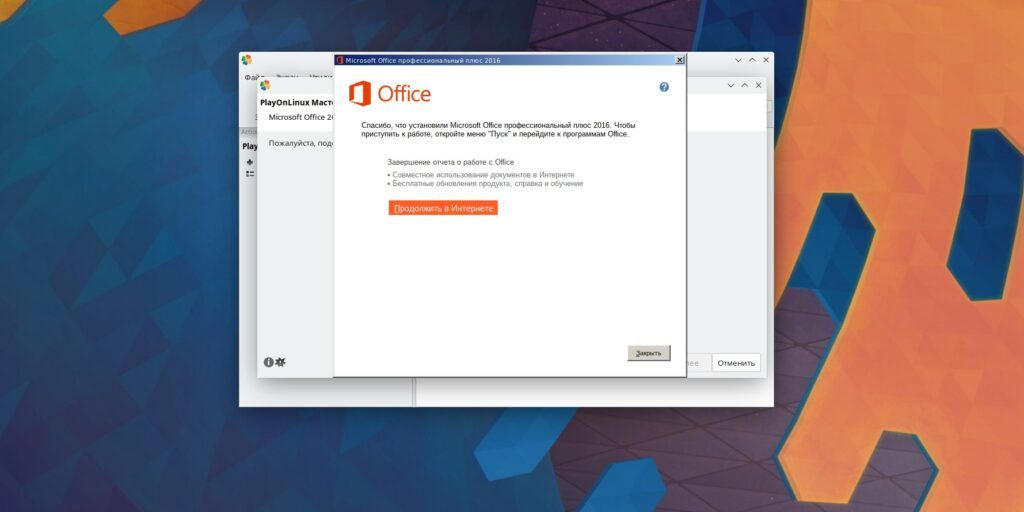
Ahora puedes iniciar Microsoft Office desde el menú de aplicaciones.
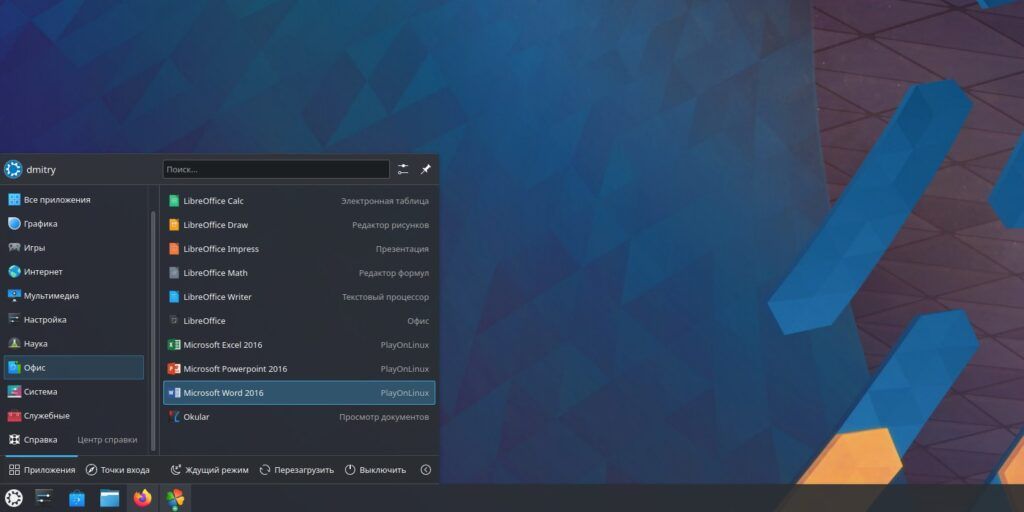
Los archivos creados y guardados aparecerán en el directorio "Documentos" de su carpeta de inicio de Linux.
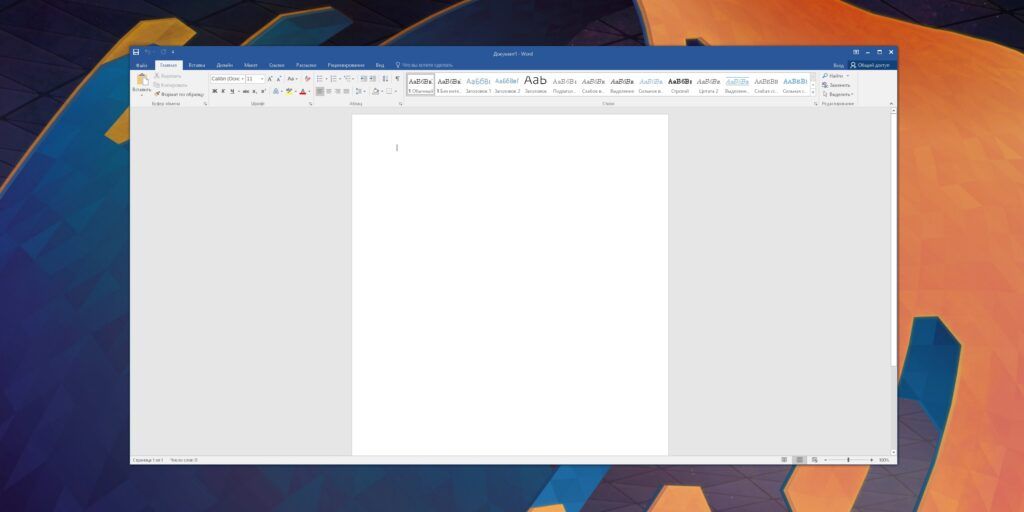
Puedes instalar en PlayOnLinux no sólo Office, sino también otros programas de Windows, como Photoshop.
Descargar PlayOnLinux →