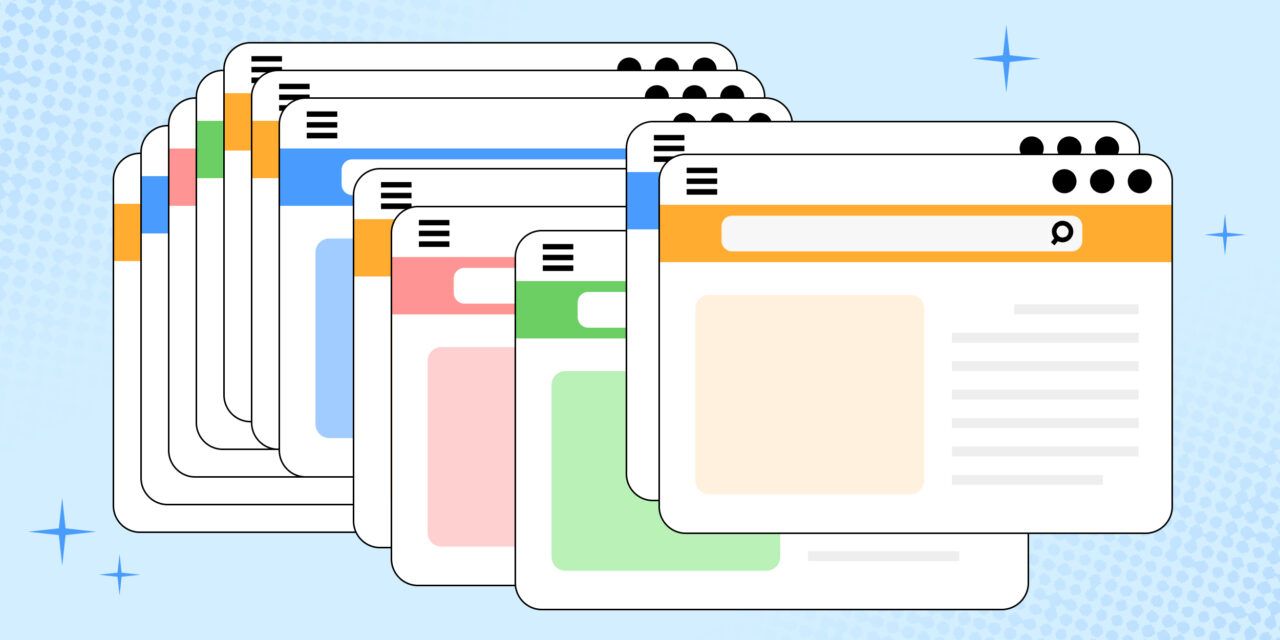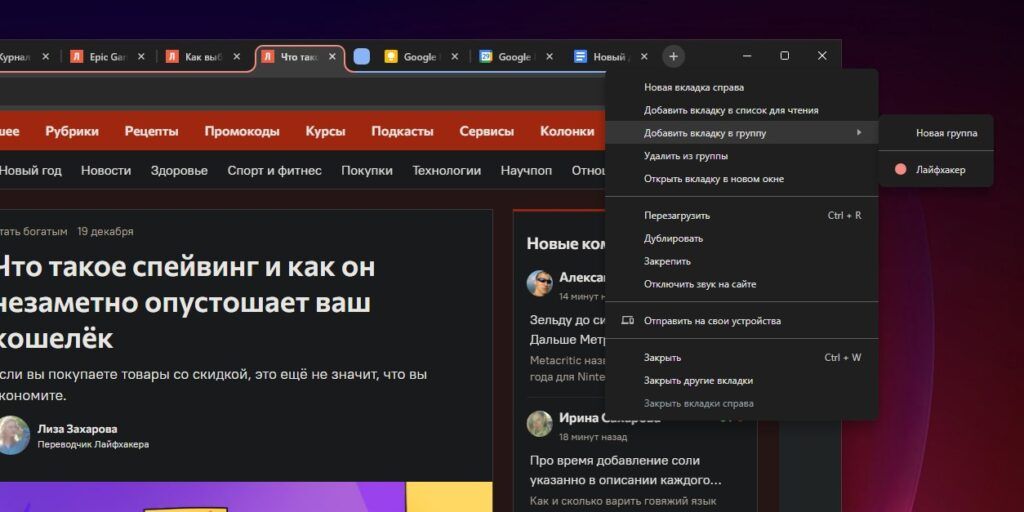
Si sueles abrir muchas pestañas, deberías organizarlas en grupos - y no necesitas instalar extensiones de terceros para hacerlo. Esta función ya está disponible en Google Chrome.
Abre una nueva pestaña y haz clic con el botón derecho del ratón sobre ella, selecciona "Añadir pestaña a nuevo grupo" en el menú contextual. Puedes mover páginas a la pila recién creada seleccionando "Añadir pestaña a grupo" en el menú contextual o, más cómodamente, arrastrándolas con el ratón.
Para minimizar un grupo, basta con hacer clic en su icono; para ampliarlo, haga lo mismo. Para eliminar una pestaña de un grupo, arrástrala a un espacio vacío del panel. Puedes arrastrar y soltar sitios agrupados como un todo, marcarlos con distintos colores o cerrarlos de un plumazo cuando no los necesites.
Al abrir un enlace desde una pestaña situada en un grupo, se desplegará una nueva página en el mismo grupo. Así se evita que se mezclen los distintos temas.
Puedes utilizar atajos de teclado para moverte rápidamente entre las pestañas de una ventana de Chrome. En Windows y Linux, son los siguientes:
Si utiliza un Mac, los atajos similares serían los siguientes:
Las mismas combinaciones funcionan en modo de pantalla completa, lo que resulta muy útil en portátiles con una diagonal de pantalla pequeña.
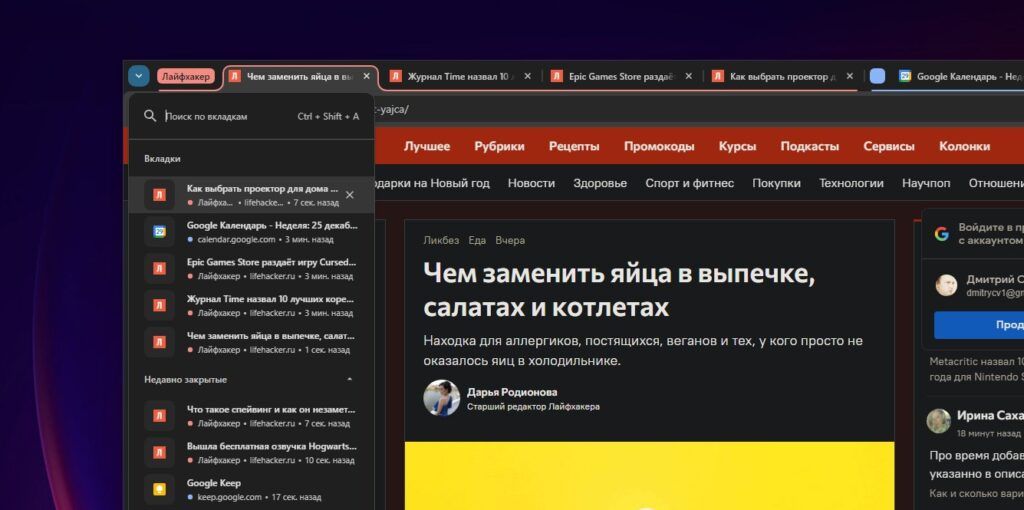
Haz clic en la flecha pequeña de la esquina izquierda de la ventana de Chrome. Verás un menú que muestra los archivos de audio y vídeo que estás reproduciendo, así como las pestañas abiertas y cerradas recientemente.
El campo de búsqueda de pestañas que contiene te permite ir rápidamente a cualquier página abierta. Esto es muy práctico si tienes muchas páginas abiertas al mismo tiempo. También puedes llamar rápidamente al menú de búsqueda mediante el atajo de teclado Ctrl + Mayús + A o Cmd + Mayús + A.
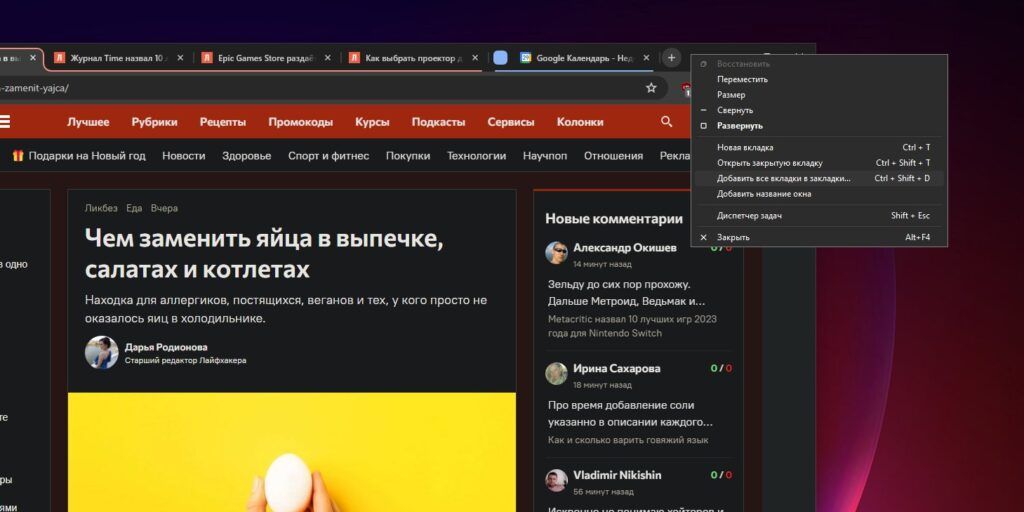
Puedes cerrar todas tus pestañas y guardarlas para el futuro con la popular extensión OneTab. Salvo que ya está integrada en Chrome, así que no necesitas instalar nada.
Basta con hacer clic con el botón derecho del ratón en el espacio abierto en la parte superior de la ventana del navegador y seleccionar la opción "Añadir todas las pestañas a favoritos". O utiliza la combinación de teclas Ctrl + Mayús + D en Windows y Linux o Cmd + Mayús + D en macOS.
A continuación, introduzca un nombre para la carpeta con pestañas y haga clic en "Guardar". Si las páginas se han clasificado en grupos, se creará una subcarpeta para cada uno de ellos.
También puede guardar pestañas individuales haciendo clic en el icono del asterisco situado en la esquina superior derecha de la barra de direcciones. O utilizando la combinación de teclas Ctrl + D o Cmd + D. Después, no olvides hacer clic en "Guardar".
Para abrir páginas guardadas anteriormente, haga clic en el botón con tres puntos de la esquina superior derecha de la ventana y seleccione "Marcadores y listas".
En Windows y Linux, puedes pulsar Ctrl + T para abrir rápidamente una nueva pestaña en Chrome. El análogo de esta combinación en Mac es Cmd + T. Funciona tanto en modo normal como de incógnito. Mucho más rápido que apuntar al icono más en la barra de pestañas.
Si tienes una URL en el portapapeles a la que quieres ir, pulsa Ctrl + T o Cmd + T. A continuación, pulsa Ctrl + V o Cmd + V para pegar el enlace en la barra de direcciones. A continuación, pulsa la tecla Intro.
Del mismo modo, puedes utilizar Ctrl + N para abrir una nueva ventana del navegador en Windows y Linux, y Cmd + N en Mac. Para hacer lo mismo en modo incógnito, pulsa Ctrl + Mayús + N en los dos primeros sistemas operativos y Cmd + Mayús + N en macOS.
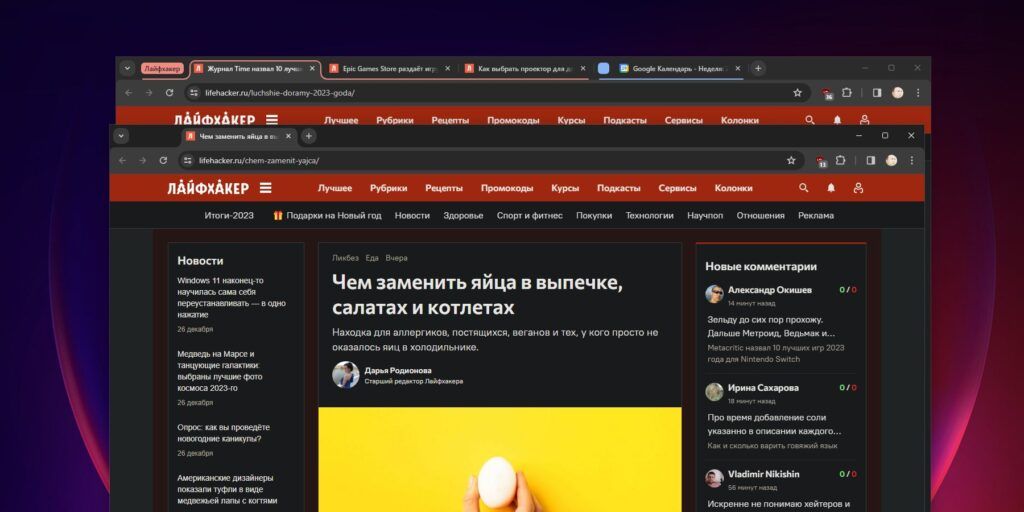
Un sencillo truco facilita la conversión de una pestaña en una ventana independiente. Esto es útil para quienes realizan varias tareas a la vez. Por ejemplo, puedes tener Google Doc abierto en una ventana, Slack en otra y cualquier otro sitio necesario en una tercera.
Mantenga pulsada la pestaña y muévala hacia abajo. Se moverá a la ventana recién creada. Si quieres traer la pestaña de vuelta, mantén pulsada la pestaña y arrástrala a la ventana deseada. Del mismo modo, puedes organizar las pestañas en el panel.
Si necesitas cerrar una página y no quieres apuntar a la cruz, sólo tienes que pulsar el atajo de teclado Ctrl + W en Windows y Linux o Cmd + W en macOS. También puedes eliminar una pestaña haciendo clic en ella con el botón central del ratón.
Si quieres cerrar instantáneamente todas las páginas de una ventana, pulsa Ctrl + Mayús + W o Cmd + Mayús + W. Si quieres cerrar todas las ventanas del programa, pulsa Alt + F4 en Windows y Linux u Opción + Cmd + Esc en Mac.
Y si accidentalmente cierras la pestaña equivocada, pulsa Ctrl + Mayús + T en Windows y Linux o Cmd + Mayús + T en macOS.
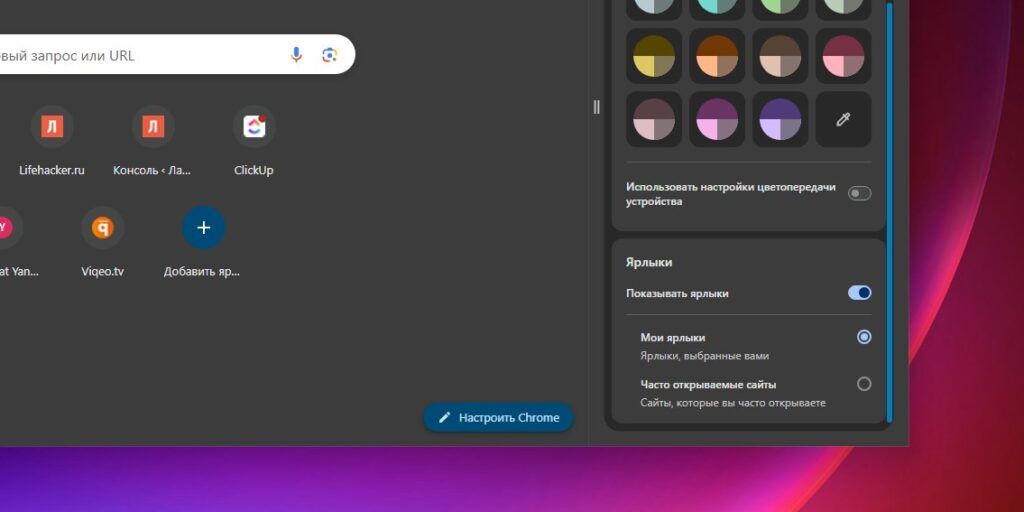
Por último, puedes personalizar el aspecto por defecto de las pestañas de Chrome. En la esquina inferior derecha de una nueva pestaña, haz clic en el botón "Personalizar Chrome" (icono del lápiz). Aparecerá un menú vertical. Aquí podrás elegir un nuevo esquema de colores para tus pestañas. O establecer un tema para el navegador con fotos o dibujos de alta resolución.
También puedes elegir qué accesos directos mostrar en la página de inicio: los más utilizados o los asignados manualmente.